素描效果,如何用Photoshop打造铅笔素描画效果
STEP 8 反相
执行“图像-调整-反相”(或Ctrl+I),你可以看到画面的黑色变成了白色而白色则变成了黑色。
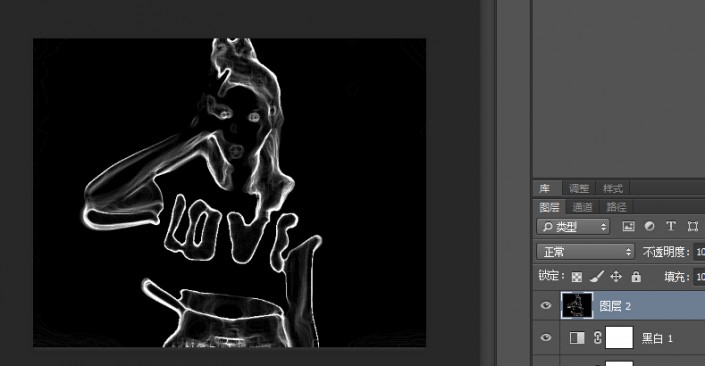
<点图片看大图>
STEP 9 叠加
选择背景副本2,就是刚才做了照亮边缘步骤的图层,更改“混合模式”为“叠加”,这时出现了纯白色的背景,调节不透明度在50-60%之间,减少影响素描边缘效果的因素。
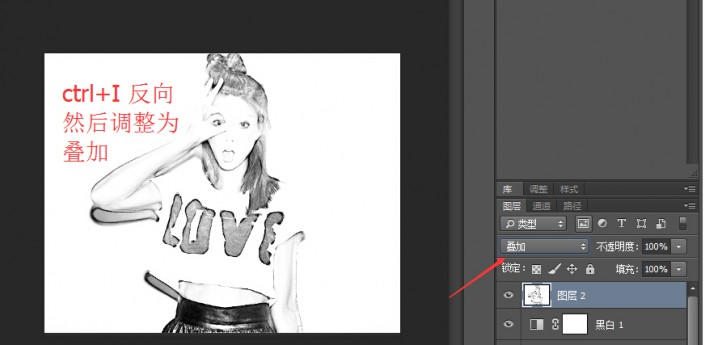
<点图片看大图>
STEP 10 纹理化
点击图层面板下方“新建图层”,按住Ctrl+Delete填充白色背景,执行“滤镜-滤镜库”,选择“纹理-纹理化”,纹理下拉菜单中选择“砂岩”。点击确定。
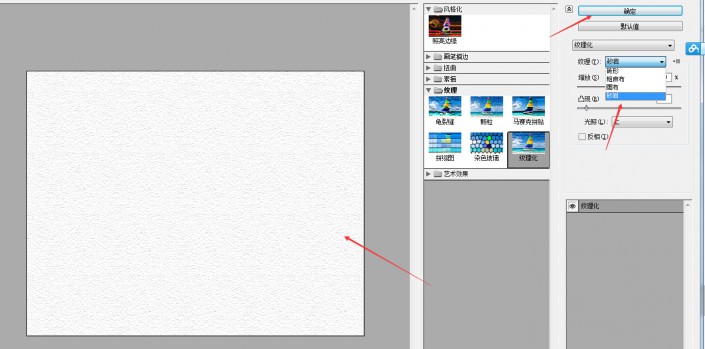
<点图片看大图>
STEP 11 叠加
更改该图层混合模式为叠加,使下方的图层可见,调节图层透明度为50%。素描纸速写效果更加突出。
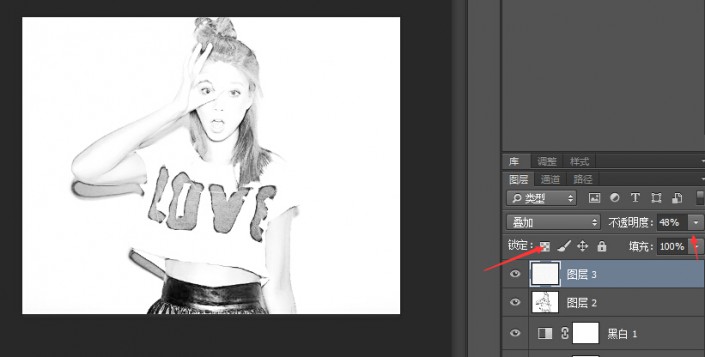
<点图片看大图>
STEP 12
现在的图像是黑白色的,那么怎么样才能让颜色重新回来呢?试试把“黑白…”调整图层隐藏掉,发现什么神奇的效果了吗?
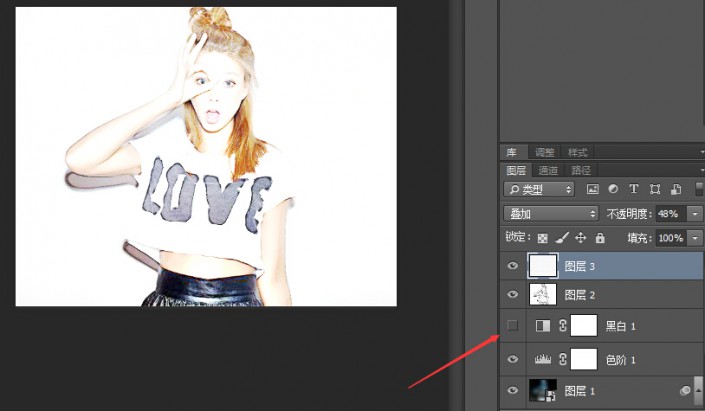
<点图片看大图>
最终后果

我们的最终效果是实现一张基于铅笔线条和阴影的素描作品。我们通过“高斯模糊”和“颜色减淡”来增强画面对比度,而“照亮边缘”和肌理滤镜则使作品看起来更加真实。“智能对象”的步骤也帮助我们通过调节模糊度实现结果最优化。
上一篇:非常不错的典雅海报效果...~




























