素描效果,制作半素描效果教程
这个效果之前也发过一篇类似翻译教程,制作方法差不多,就是把原图复制后做成素描效果,然后用蒙版擦除即可,但这篇是完全中文界面的,适合新手学习。
练习素材:http:///photoshop/sucai/2016/h900208.html
【1】首先在PS里面打开任务面部图层
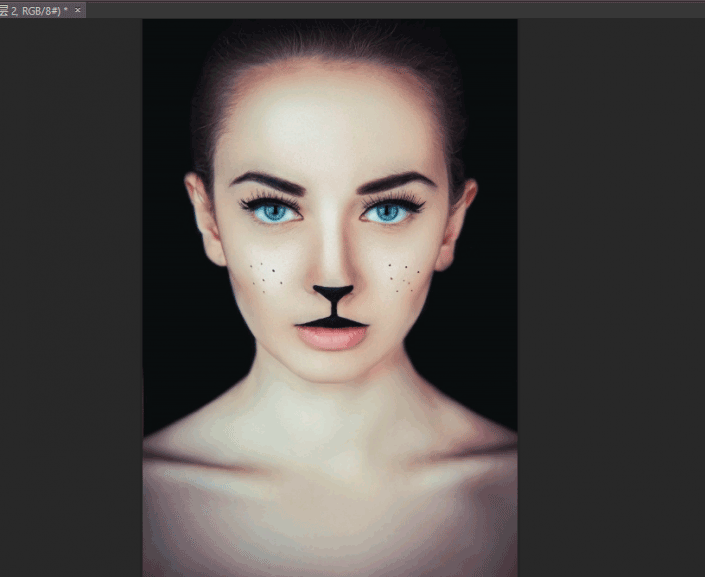
<点图片看大图>
对该图层进行Ctrl+J复制一层 命名为ONE
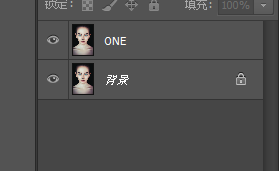
【2】对ONE图层进行黑白处理
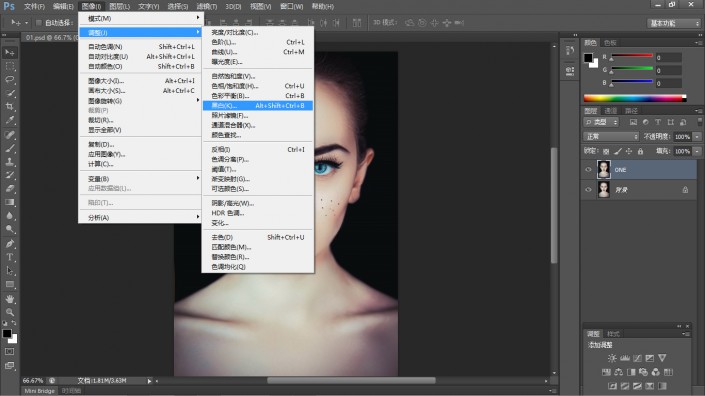
<点图片看大图>
得到如下效果

对ONE图层进行转智能对象
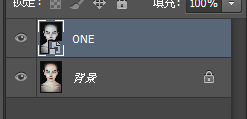
【3】选择ONE图层 调用滤镜库
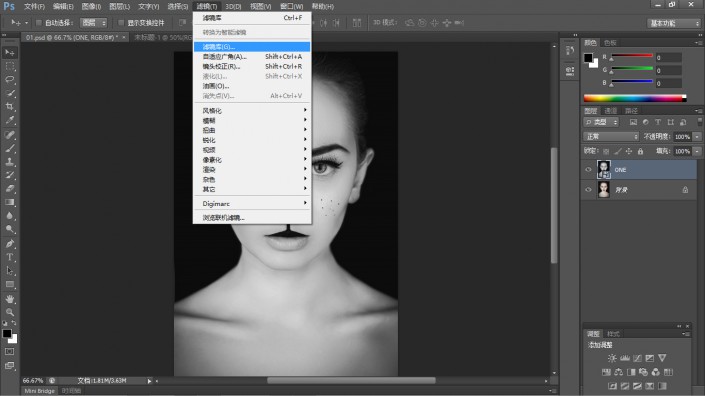
<点图片看大图>
接着选择下面 滤镜 数值自己把握调整 没有固定参数
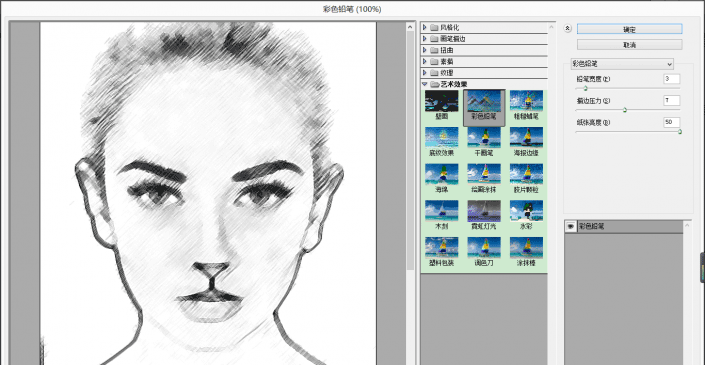
<点图片看大图>
【4】复制背景图层 命名TWO 放在最上层
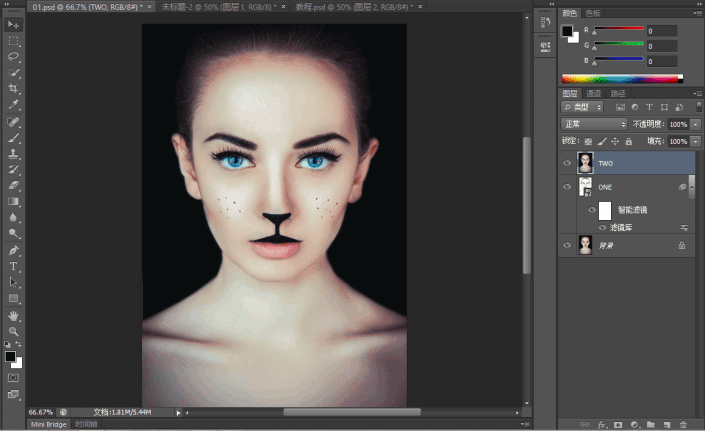
<点图片看大图>
对TWO图层添加蒙版
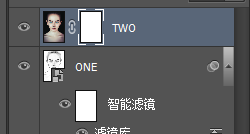
在TWO图层蒙版进行擦除处理 先用一般画笔擦个大概 然后再用有锯齿边的画笔 仔细擦边界 形成那种素描的边界
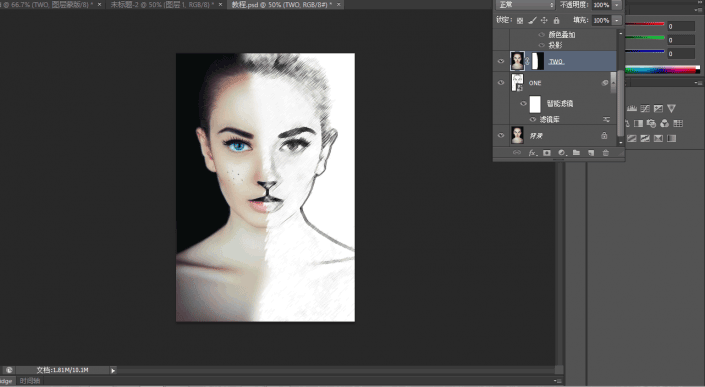
<点图片看大图>
【5】然后找一张类似纸张撕开的边缘 放进去 剪贴进TWO图层 进行细节调整 然后对撕纸图层进行图层样式处理 添加投影效果 达到立体效果
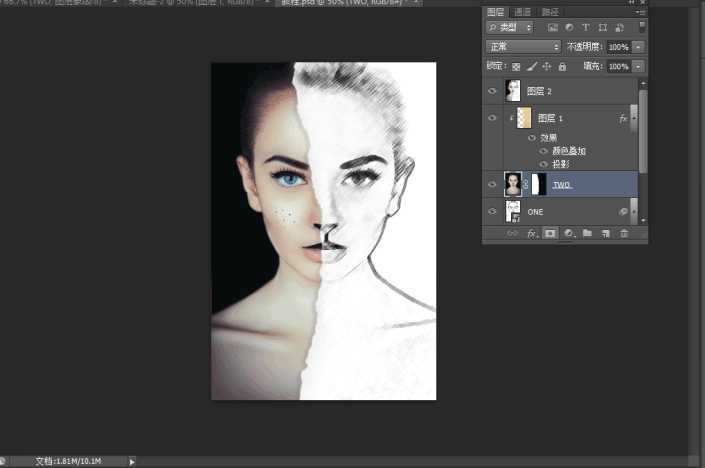
<点图片看大图>
然后进行细节调整 半素描效果就完成了 不知道一首歌都循环了多少次 忘了换!!!!
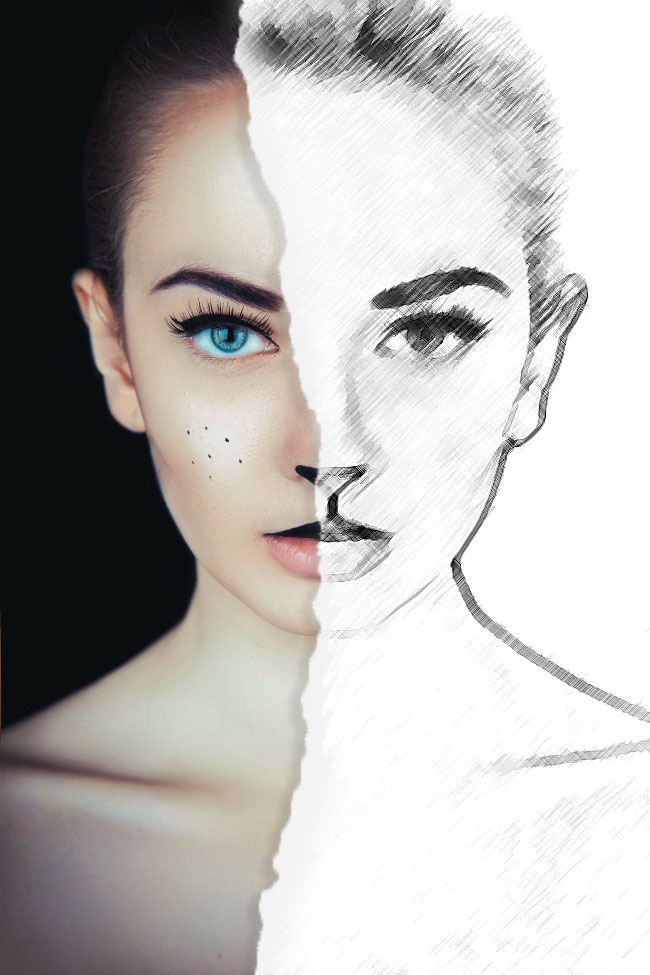
下一篇:水雾玻璃,模仿下雨后的玻璃效果




























