邮票效果,制作逼真的邮戳效果教程
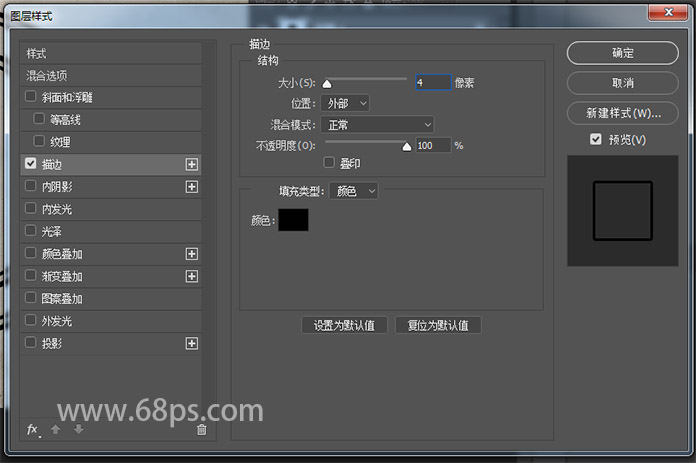
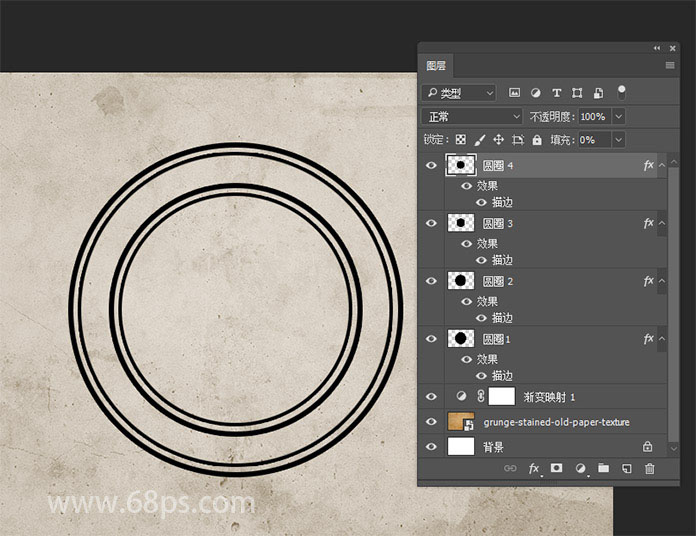
到自定义形状工具中载入形状,打开齿状图形。将前景颜色设置为#000000 。在最外层画一个齿状圆圈,这里您可以使用任何您喜欢的形状。
形状下载:http:///photoshop/sucai/2019/f117724.html
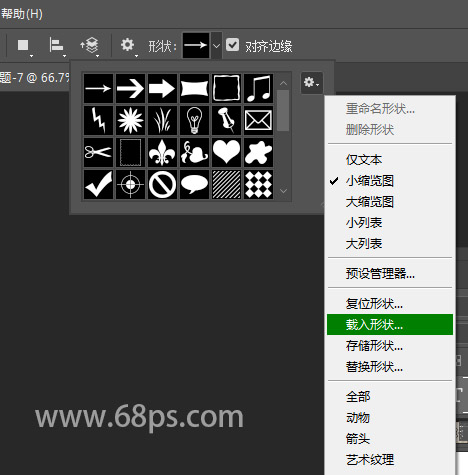
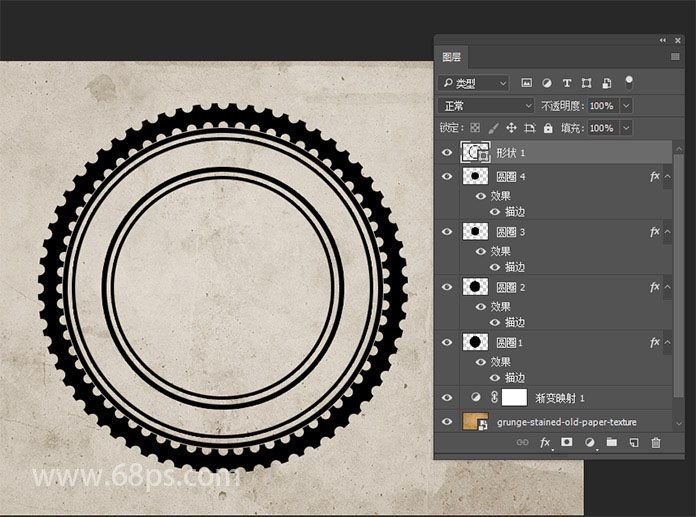
按Ctrl键点击图层圆圈3。 Ctrl+T选择,设置水平缩放和垂直缩放为108%,打回车变成选区后生成工作路径,把文字光标直接移动到圆形路径上,输入你想写入的文字 。
我用的字体是Adobe 黑体 Std,字体颜色设为 #000000。 您也可以使用另一种字体类型和另一种颜色。
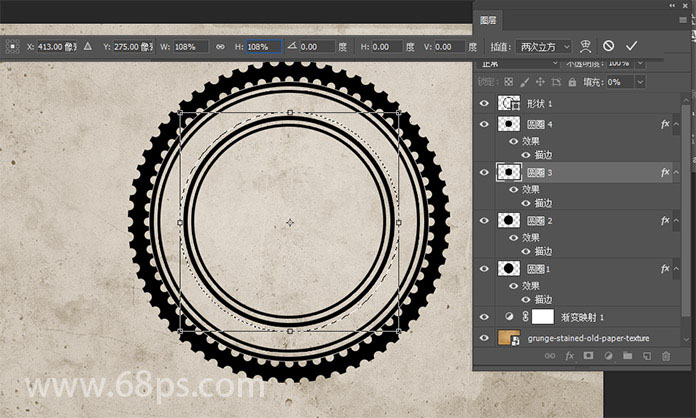
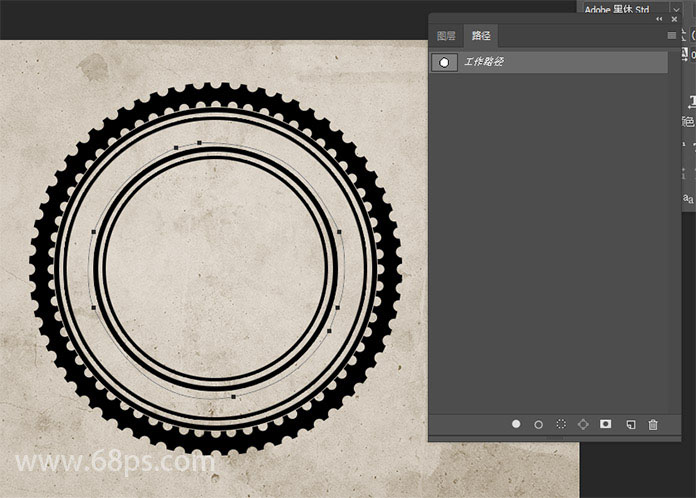
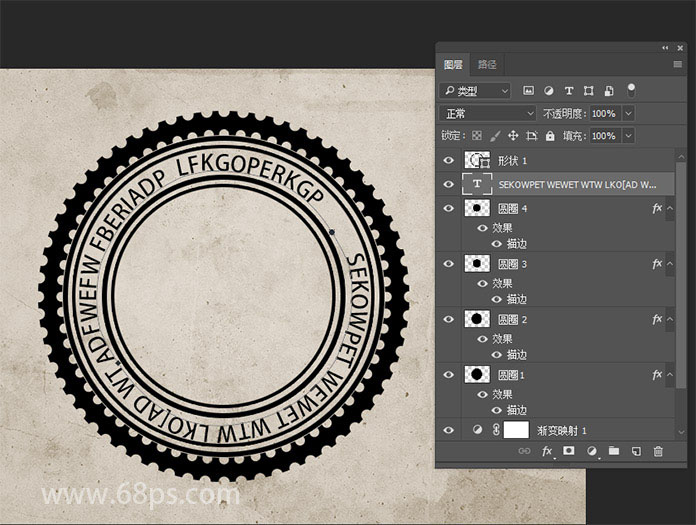
四.如何给图章加入照片邮票效果
步骤1
将照片图像添加到新图层上,调整到合适的大小。
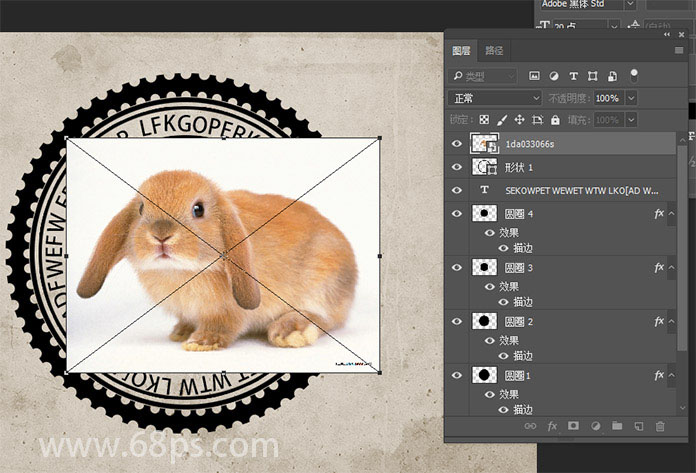
步骤2
按住Ctrl键并点击圆圈4图层进行选择,从“ 图层”选项卡中单击“ 添加图层蒙版 ”按钮,为图层添加蒙版,
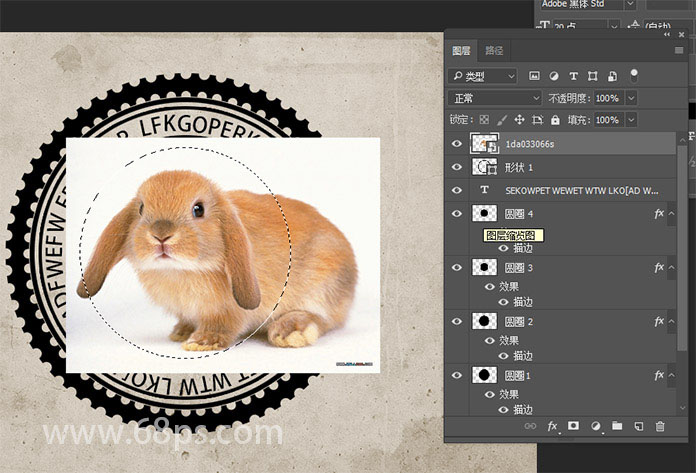
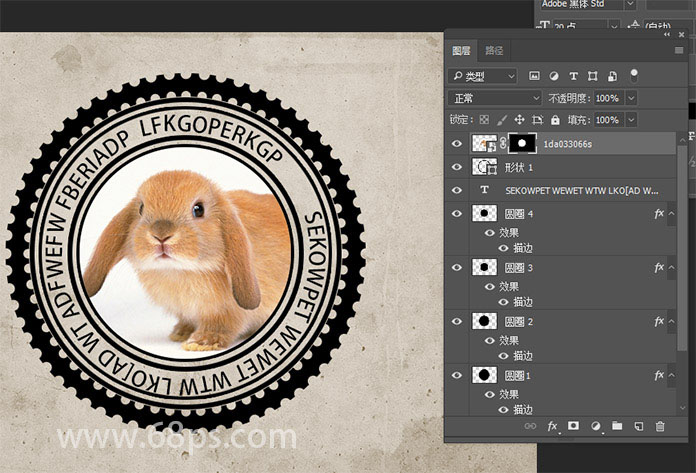
确保前景颜色设置为#000000 , 背景颜色设置为#ffffff ,转到滤镜>滤镜库>图章 ,根据你的照片调整效果。
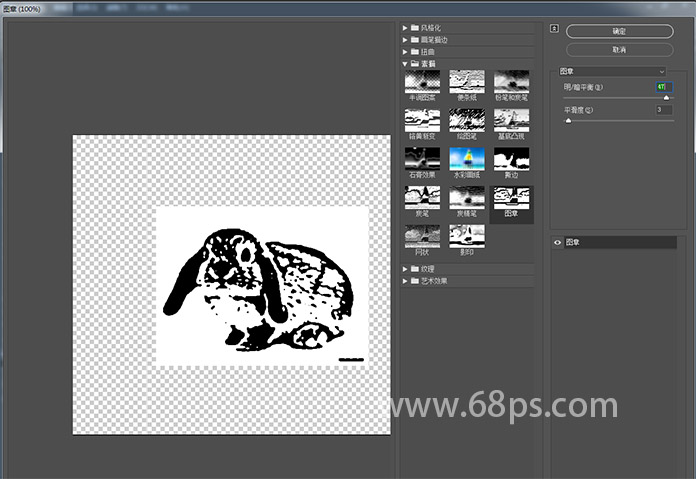
打开照片图层的“ 图层样式 ”窗口的 混合选项, 滑动“ 本图层 ”的滑块可以移除白色。 只需将右滑块拖动到就可以来隐藏白色。

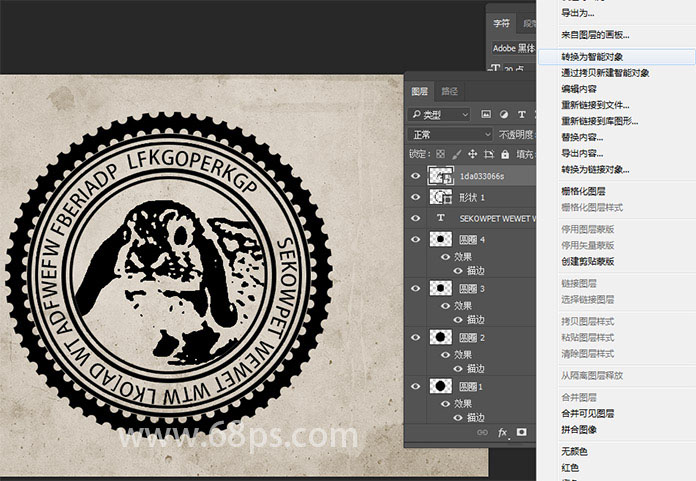
上一篇:PS简单效果教程




























