水雾效果,用PS制作逼真的下雨天玻璃水雾效果照片
此时我们看到顶端图层的内容被显示出来一部分
10按照这个方法继续制作条形选区
参数要稍微改变一下
然后使用矩形选框工具将它拖移到边上
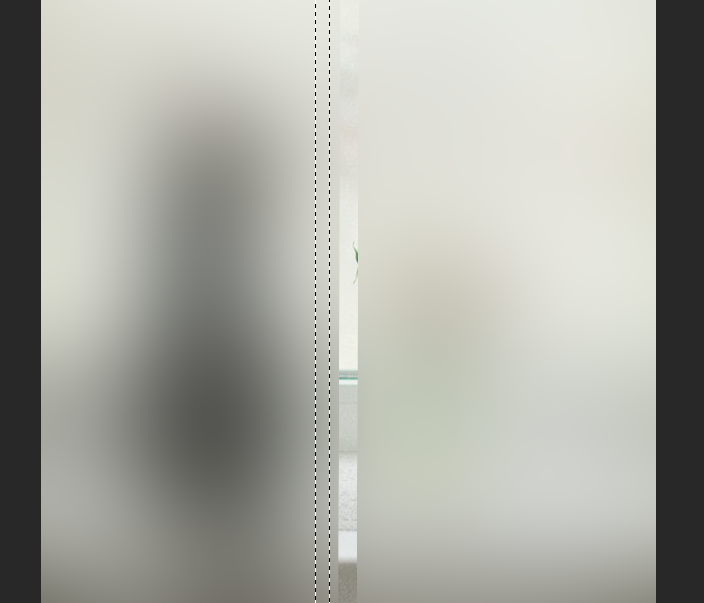
同样按Alt+Delete填充
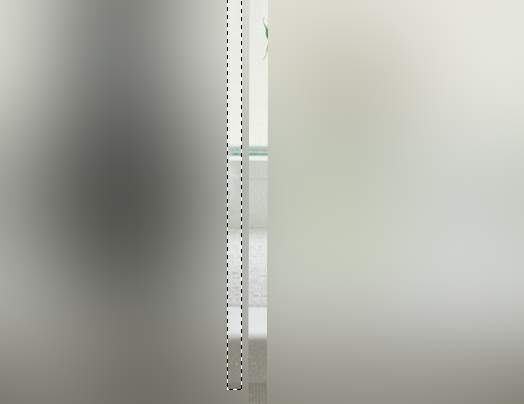
重复这个步骤多次
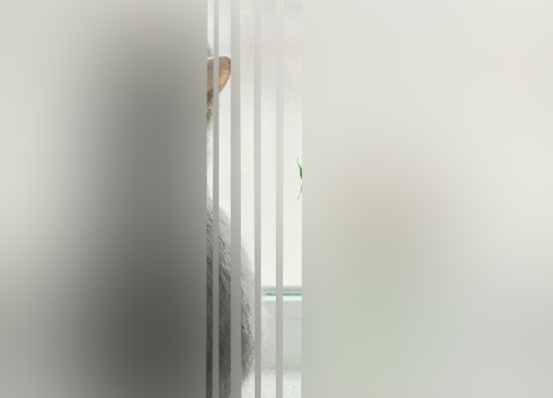
做到五到六根就可以了
11按住Ctrl然后左键单击线条图层的缩略图
来获得之前做出来的所有选区

12使用矩形选框工具将它拖动到空白的地方
再次按Alt+Delete填充
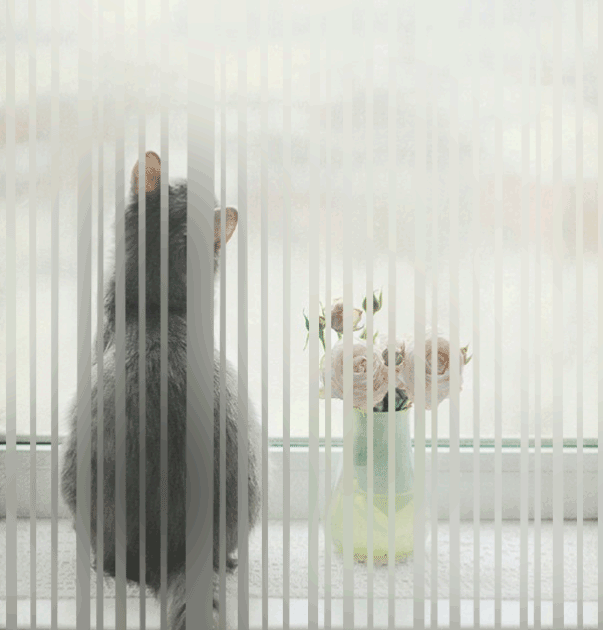
13右键这个条形图层-转换为智能对象
然后点击顶端的滤镜-扭曲-波浪
参数如图
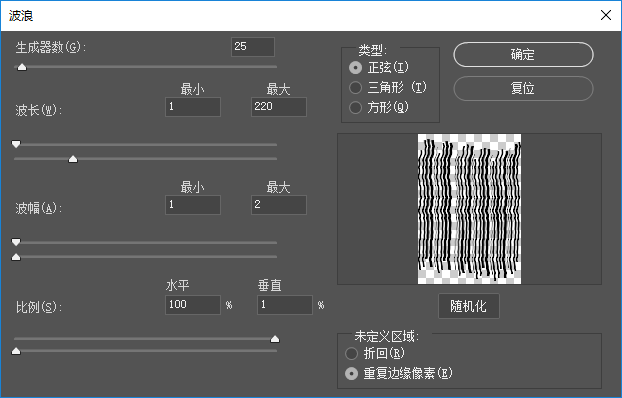
14再次点击滤镜-扭曲-波纹
参数如图
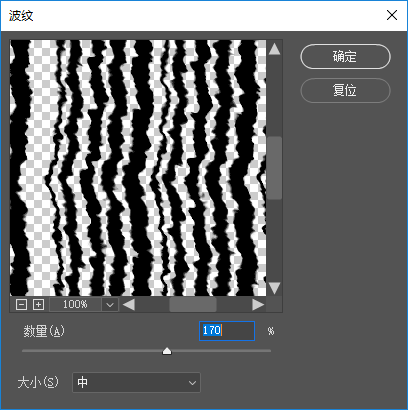
下一篇:清新小签




























