烟雾人像,创建虚幻烟雾头像的特效照
本篇教程教大家利用PS创建一个人物头像有虚幻烟雾感的照片,主要通过笔刷和滤镜来完成,过程详细,效果也很有特点,适合新手学习和练习,感兴趣的同学我们一起学习下吧。
效果图

素材

第一步
打开素材用魔术棒工具选择图片背景,反选(ctrl+i)选中人物肖像,复制新的一层(ctrl+j).
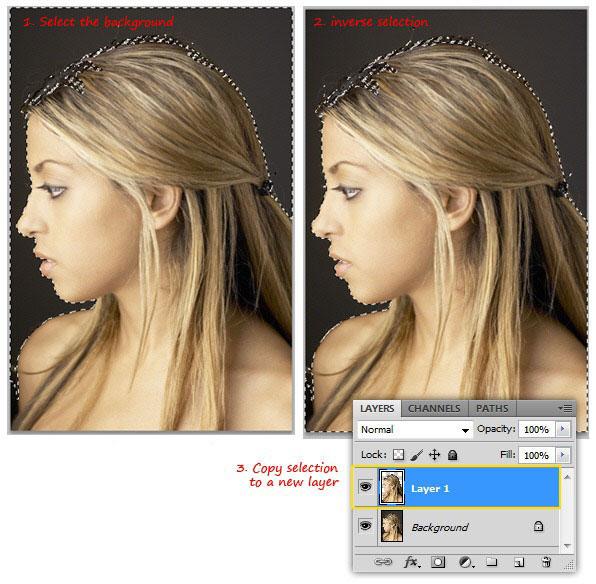
点击背景层,填充黑色,回到图层一用橡皮擦工具将额外的部分擦去,直到只剩下头部。确保你笔刷的不透明度设置为100%
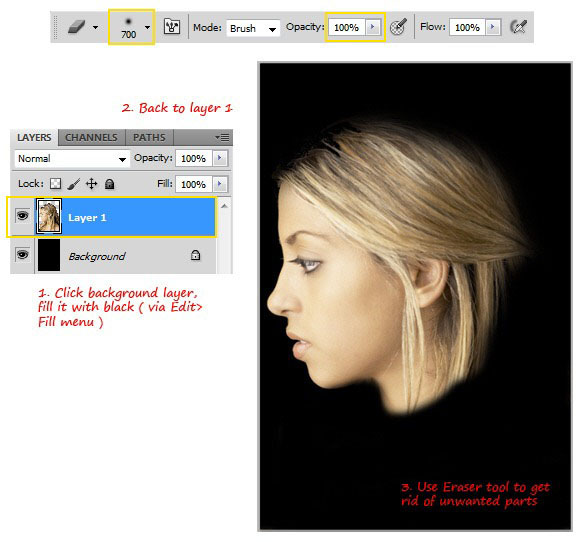
将头像缩小一些,并放置在画布中央。现在用滤镜—其他—中间值滤镜让图片变得柔和一些,调整半径值5到7左
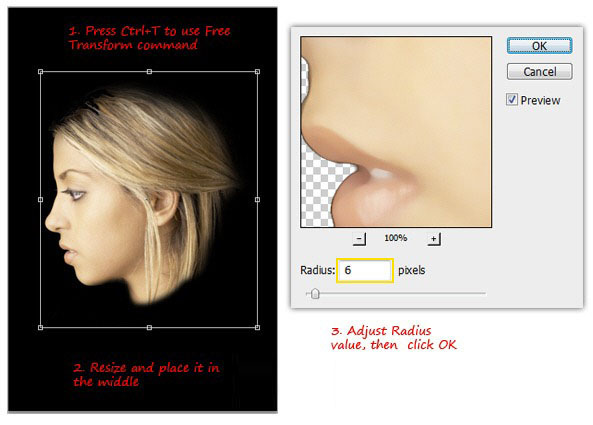
第二步,设置烟雾的引导线
将图片执行去色命令(ctrl+shift+u),然后用滤镜-风格化-寻找边缘线滤镜创建一个素描线稿效果,而我们需要的恰恰是它的对立面,所以执行反相(ctrl+i),好现在可以用它来充当引导线了
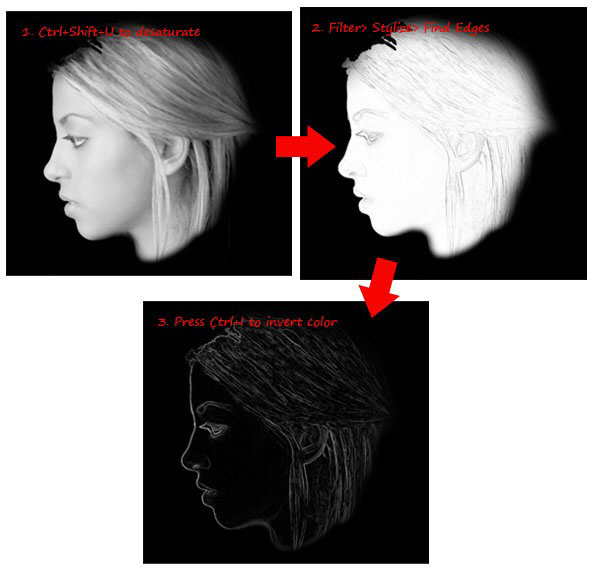
用高斯滤镜让这个头像看起来模糊一些,调整半径值大约6px左右。用橡皮擦工具将脖子和头发部分我们不希望保留的部分擦掉(在下图中用黄色圆圈标记部分)。
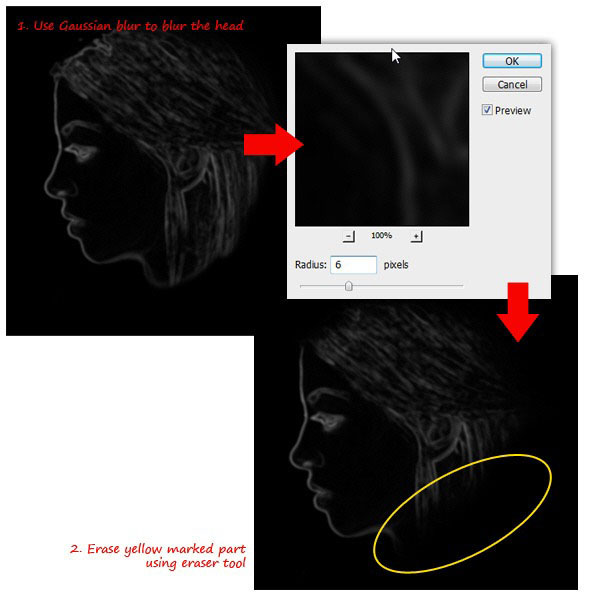
在这个图层上,打开色阶对话框(ctrl+l),调整高光、中间调和暗部的值如下图(可以根据自己感觉调整),这样做是为了增加图片的对比度,让暗部更暗,亮部更亮
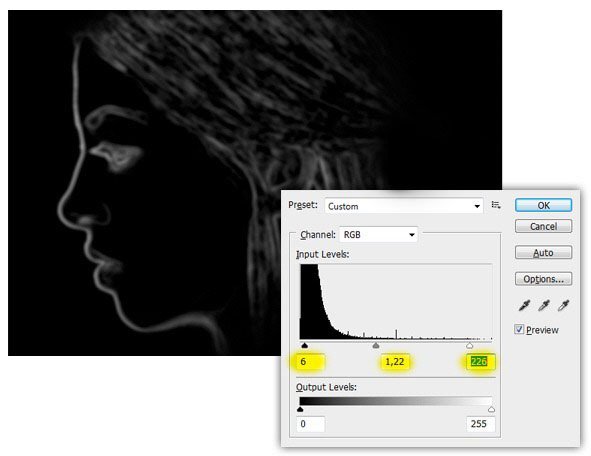
第三步 添加烟雾
首先添加烟雾笔刷(如图),注意这个笔刷可能默认有点大
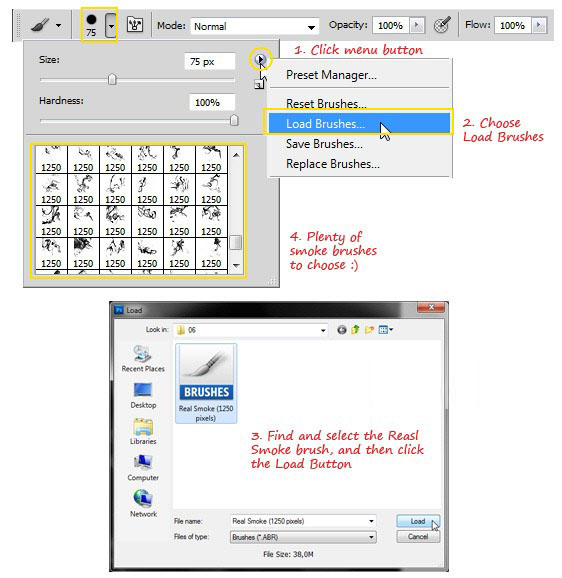
ctrl+j复制图层1,然后将混合模式改为滤色,现在白线变得更亮了
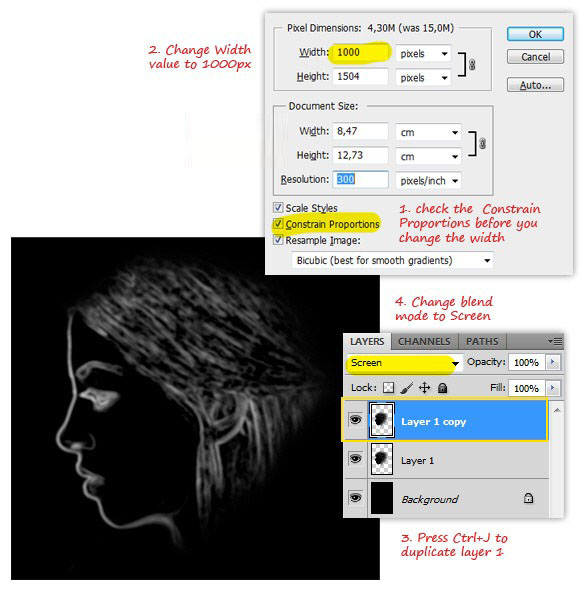
在上面新建一层(命名smoke),选择一个烟雾笔刷,在画布上点击一下创建一个烟雾形状(注意透明度100%)
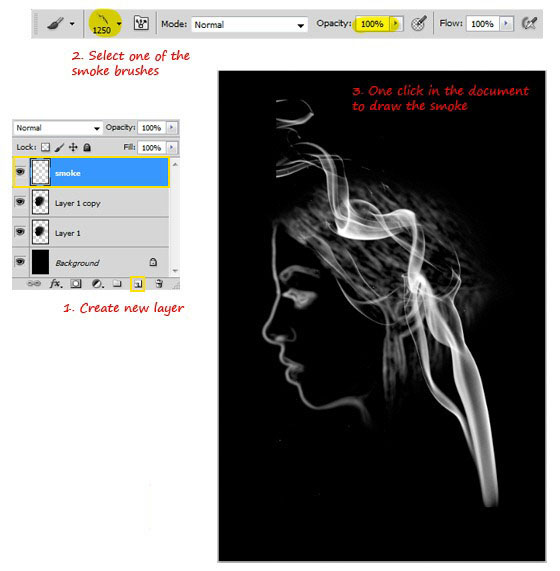
改变烟的大小,放在你想放的位置(比如边缘线),这个事最复杂的部分,想好你要怎样去变形它,首先要去掉一些不需要的部分,这一步可以用柔边笔刷。。50%的透明度
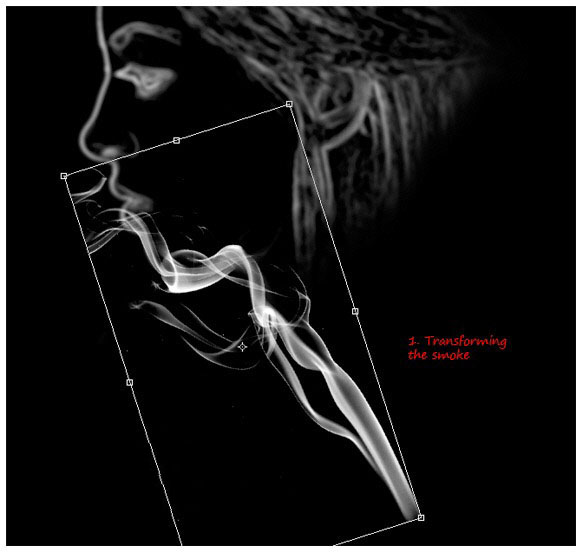
第四步,矫正烟雾的形状
一种方法是用涂抹工具,30%的力量去涂、拉烟雾,让它看起来真实。注意:涂抹工具会让他变得模糊
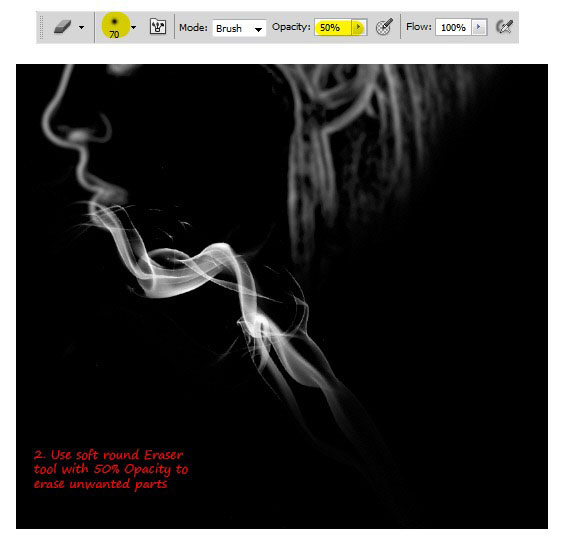
另一种方法是用液化工具,在显示背景选项里选择背后模式,不透明度100%。
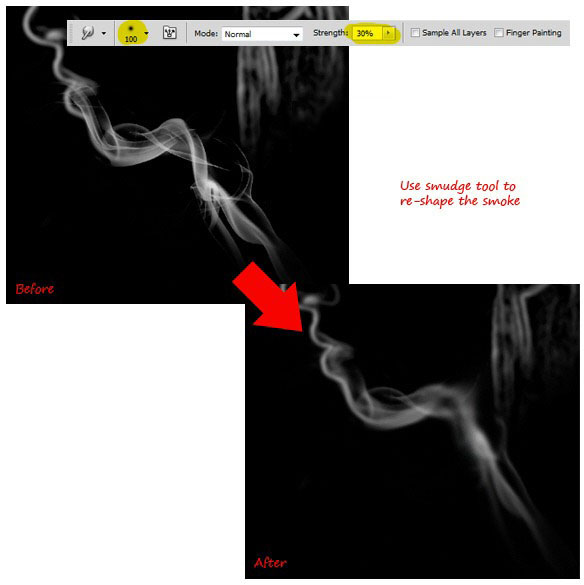
上一篇:─═☆¢┈┈【动漫°欢喜城】




























