画中画效果,用PS制作人物画中画效果照片
2022-12-25 19:43:12
来源/作者: /
己有:38人学习过

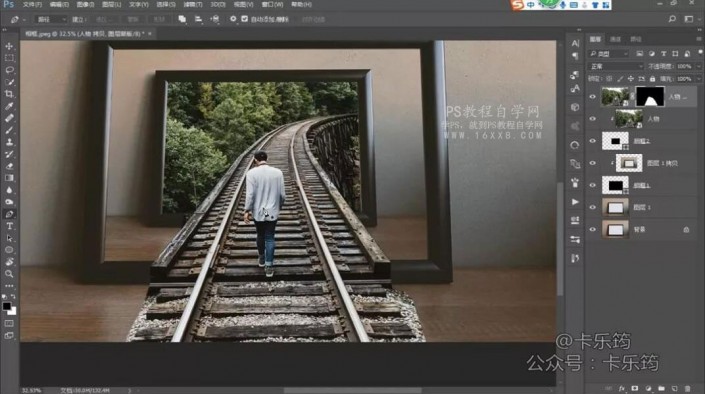
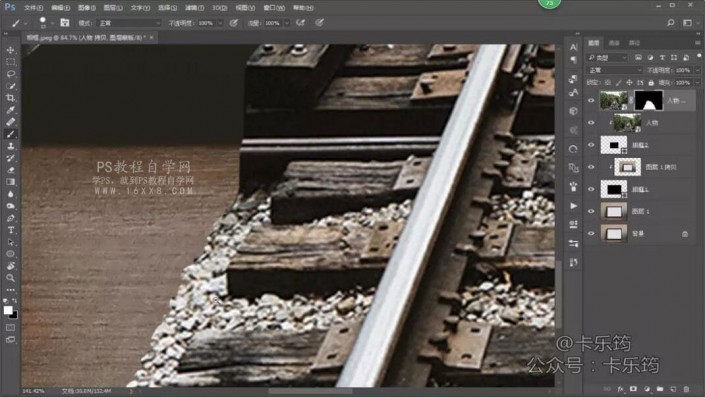
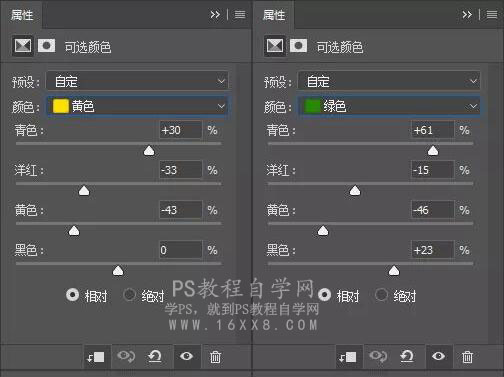
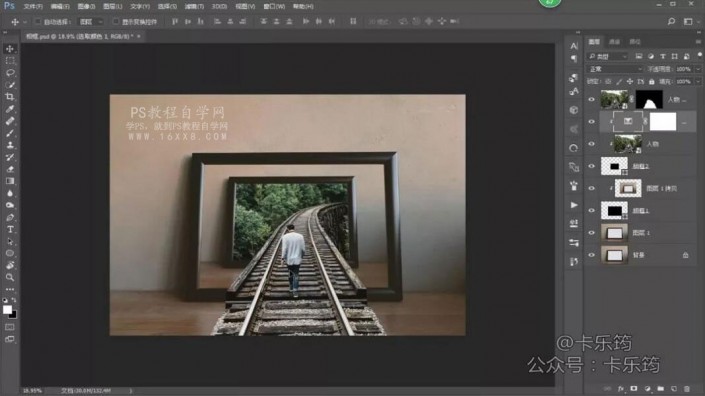






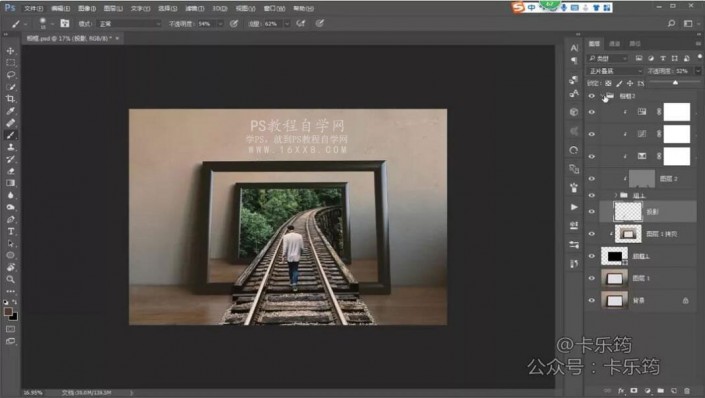
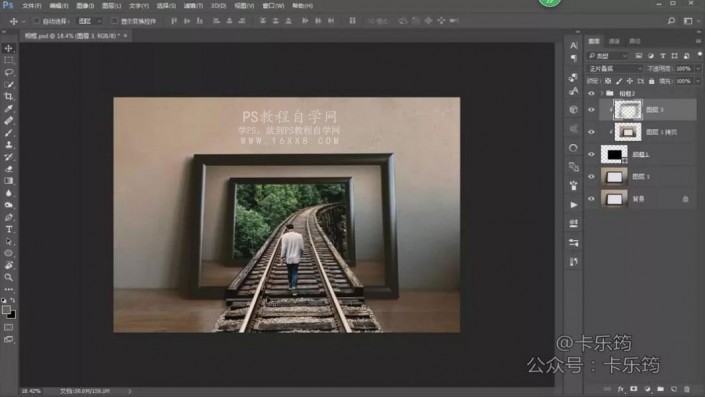

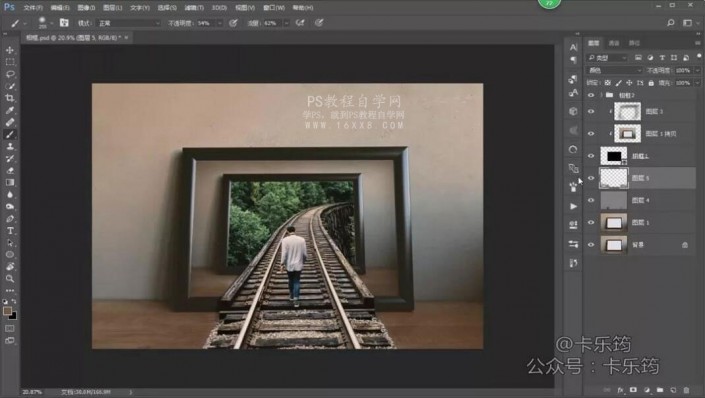
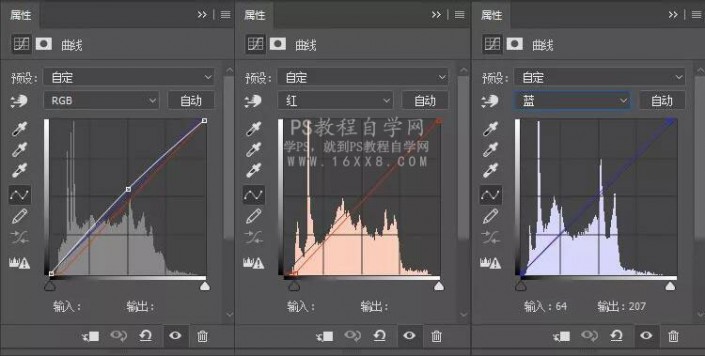
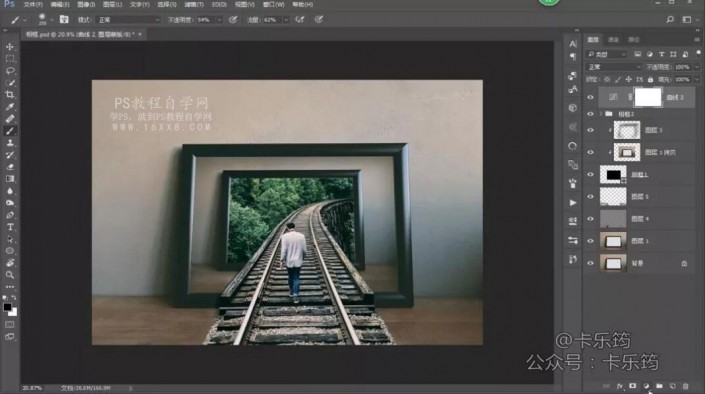
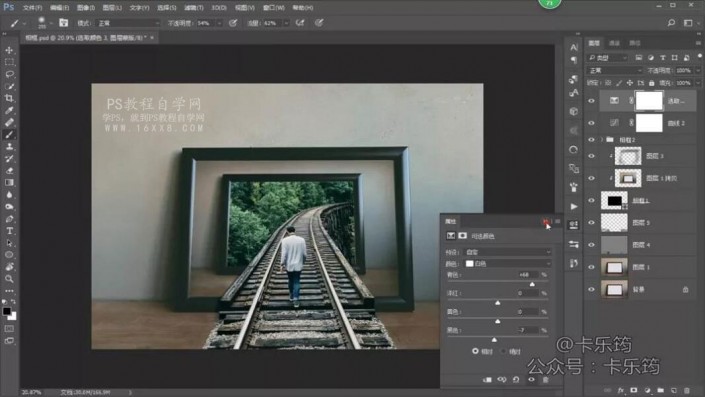
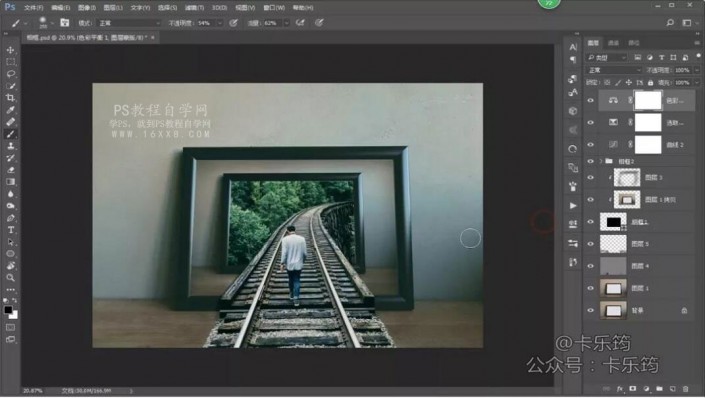
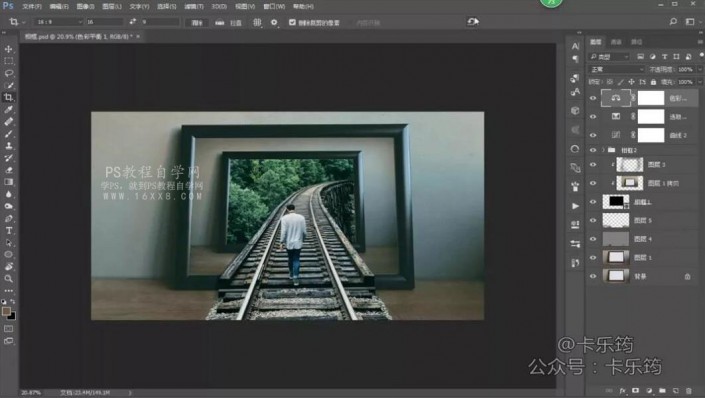

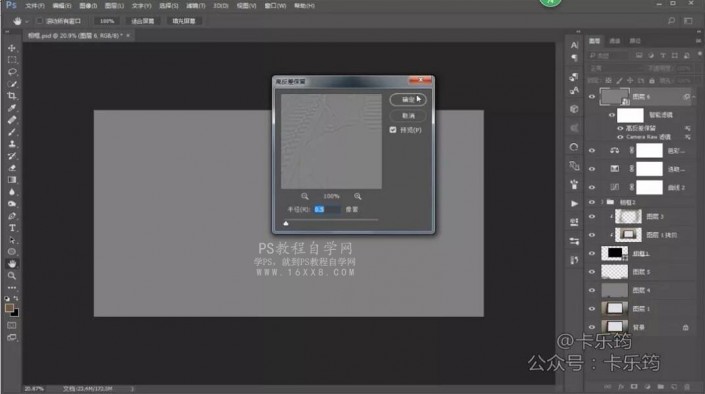

完成:

只要素材准备的切合,后期的效果就会很出彩,把自己喜欢的照片制作一下吧。

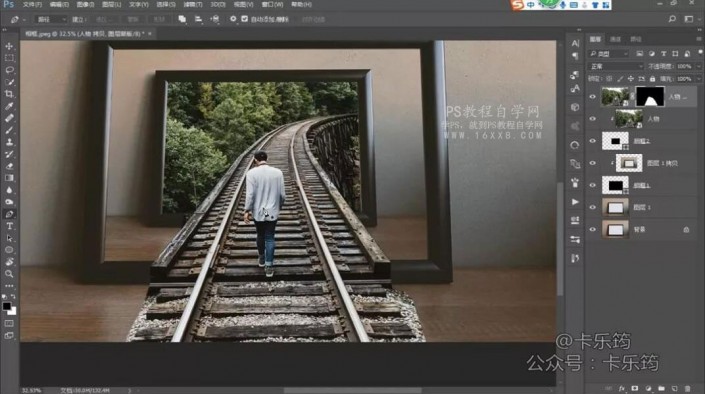
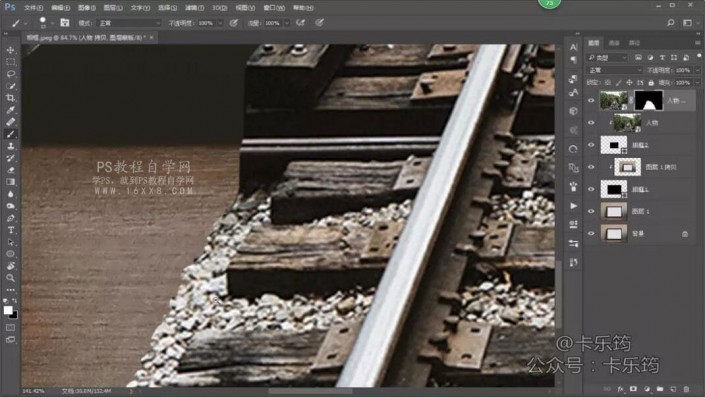
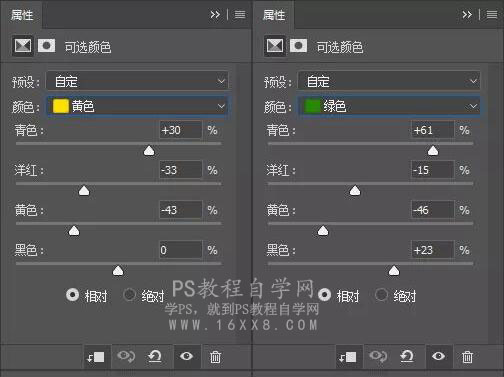
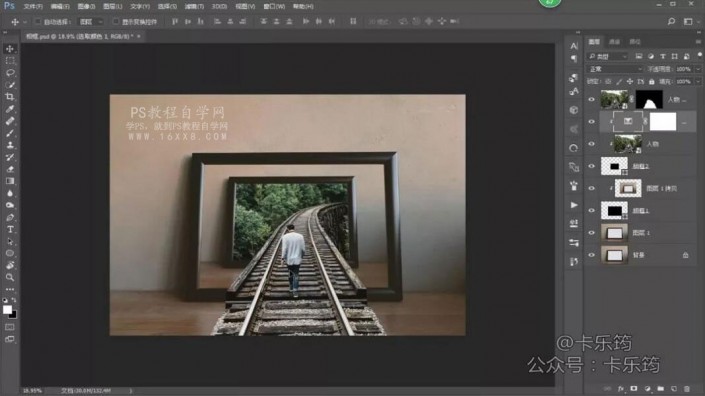






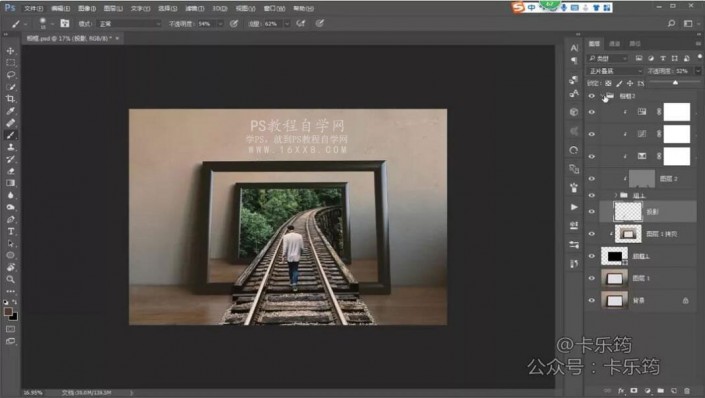
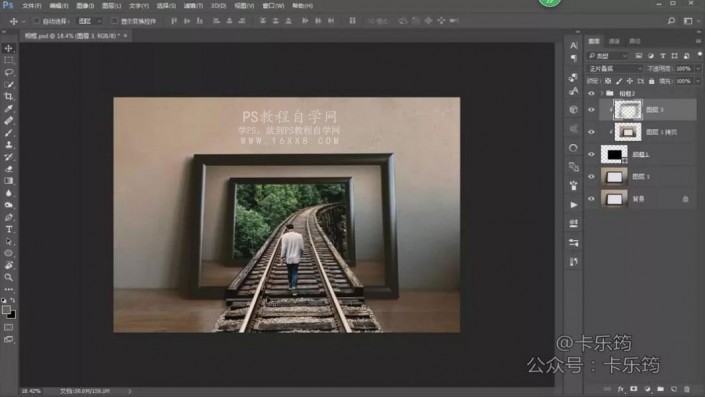

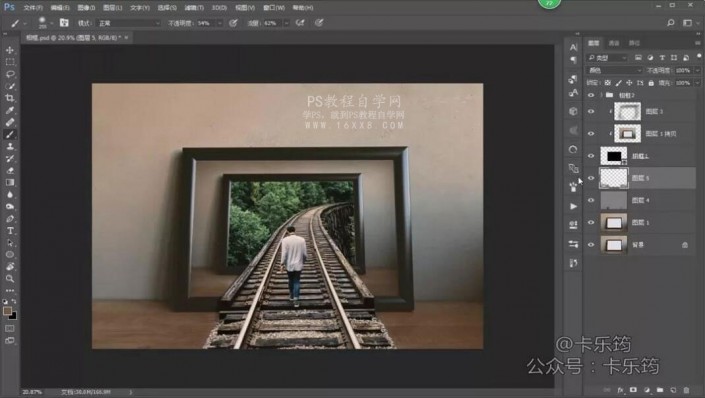
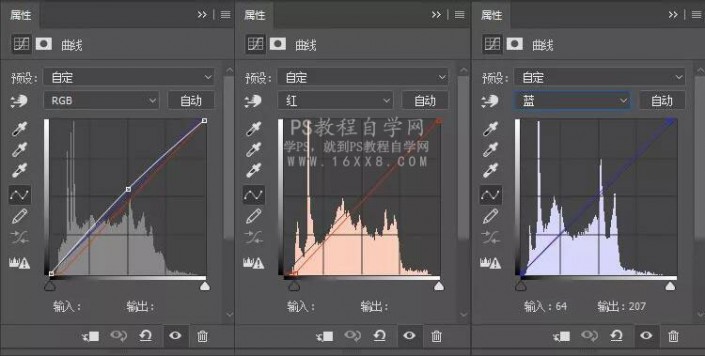
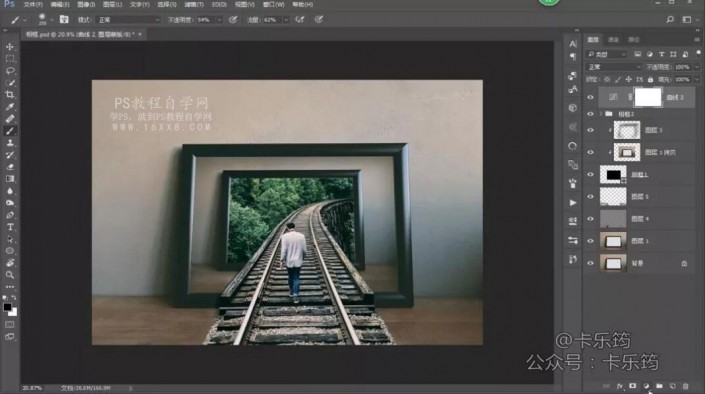
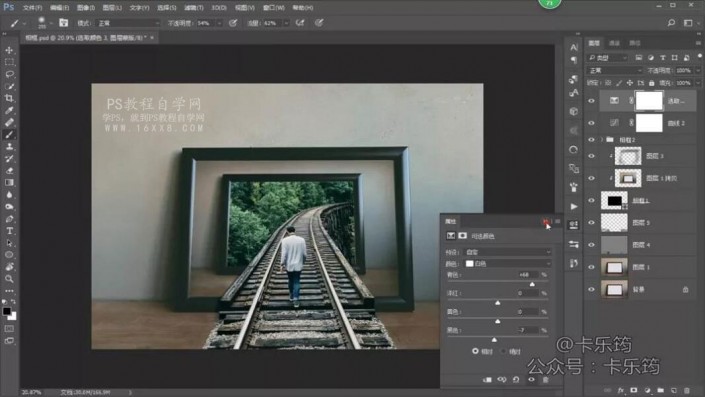
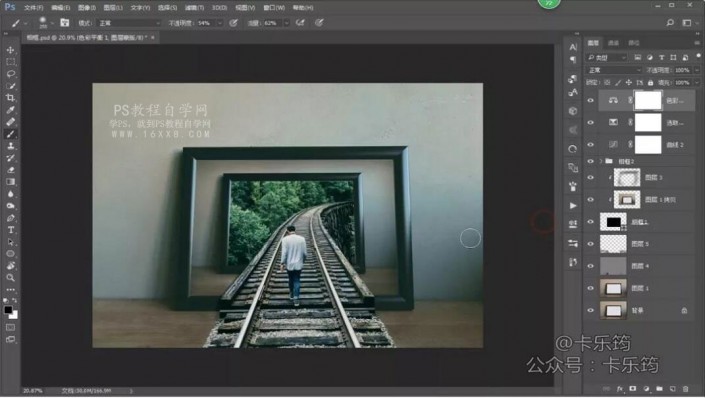
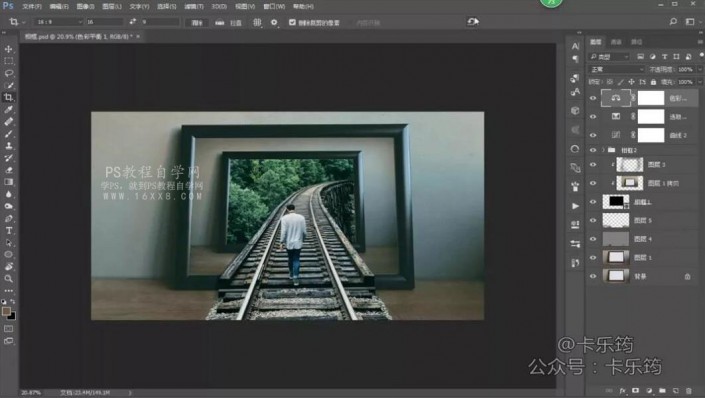

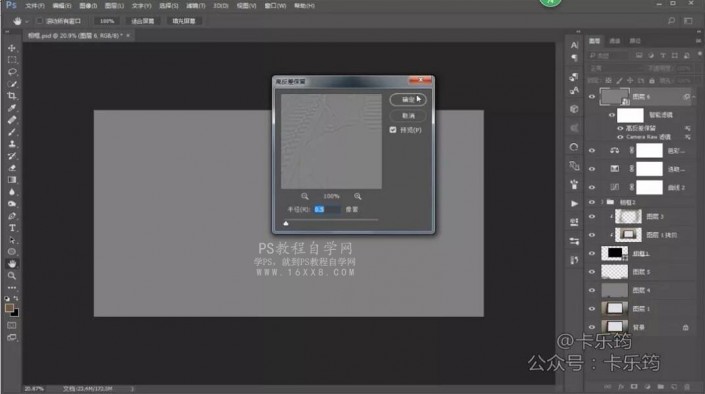

完成:

只要素材准备的切合,后期的效果就会很出彩,把自己喜欢的照片制作一下吧。
 如何将PS文字巧妙的融入背景图里
人气:38
如何将PS文字巧妙的融入背景图里
人气:38
 用Photoshop去除图片中的锯齿
人气:38
用Photoshop去除图片中的锯齿
人气:38
 在Photoshop里面如何去除图片白色的底?
人气:38
在Photoshop里面如何去除图片白色的底?
人气:38
 PS滤镜把城市建筑照片转成素描线稿效果
人气:38
PS滤镜把城市建筑照片转成素描线稿效果
人气:38
 婚纱写真,调出清新风格外景婚纱写真照片
人气:38
婚纱写真,调出清新风格外景婚纱写真照片
人气:38  婚纱后期,郊外婚纱摄影后期实例
人气:38
婚纱后期,郊外婚纱摄影后期实例
人气:38  巫师3用不了猎魔感官怎么办
人气:38
巫师3用不了猎魔感官怎么办
人气:38  我的连云港如何提取公积金(图文攻略)
人气:38
我的连云港如何提取公积金(图文攻略)
人气:38