重曝效果,用PS制作有创意的重曝人像
2022-12-25 19:27:31
来源/作者: /
己有:9人学习过
8. PS打开背景图片。

9. 将背景图片置于人物图层下方。
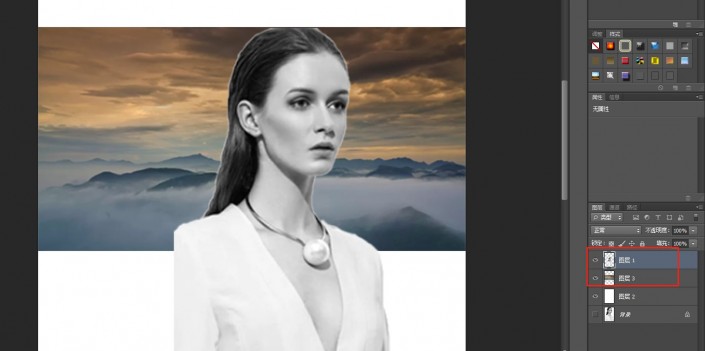
10. 选中人物图层和白色填充图层,在属性区域选择“水平居中对齐”、“垂直居中对齐”。
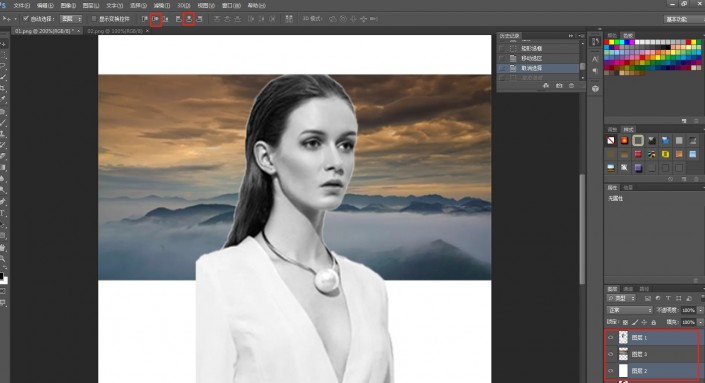
11. 新建一个背景图层,选择“矩形选框工具”在多余的区域画一个矩形框,调整图层将新建图层置于人物图层上方。
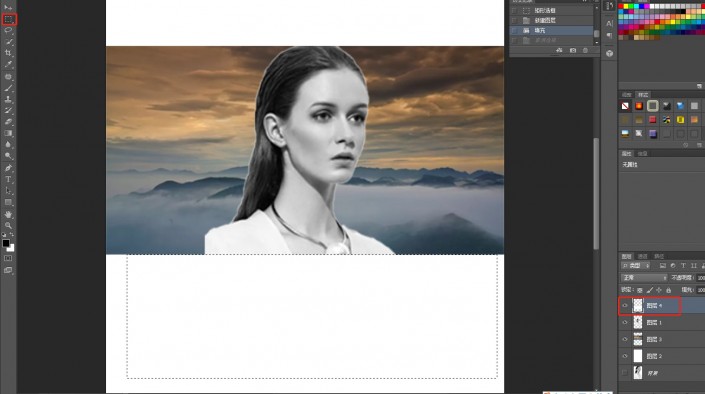
12. 选中人物图层,将图层的混合模式更改为“变亮”。
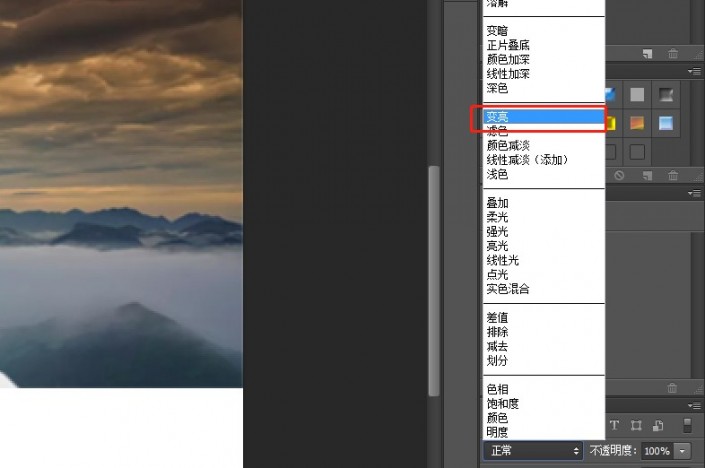
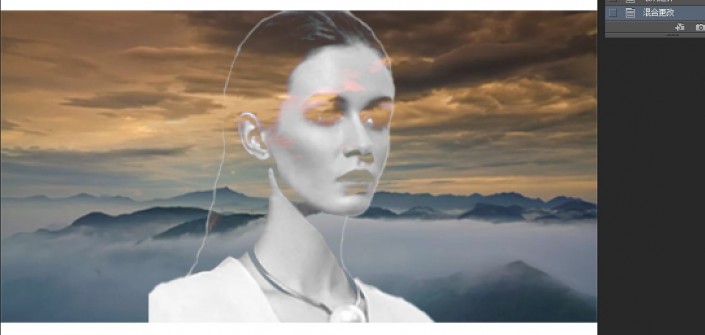
13. 执行“图像-调整-亮度/对比度”命令。
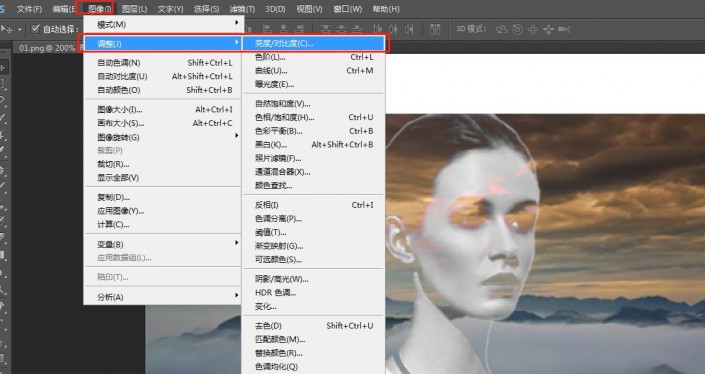
14. 在弹出的“亮度/对比度”设置亮度值为15,单击确定按钮。
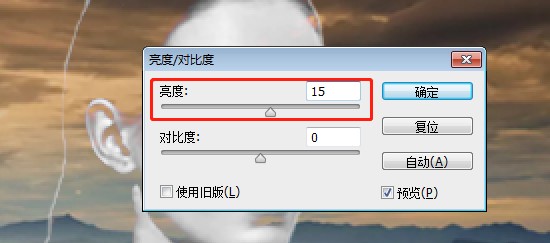
15. 选择背景图层,单击添加图层蒙版http:///tags/38847/按钮为背景图层添加一个图层蒙版。
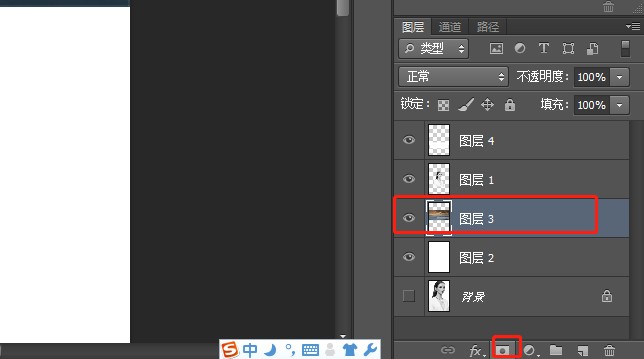
16. 按住Alt键鼠标点击人物缩略图,载入人物区域。
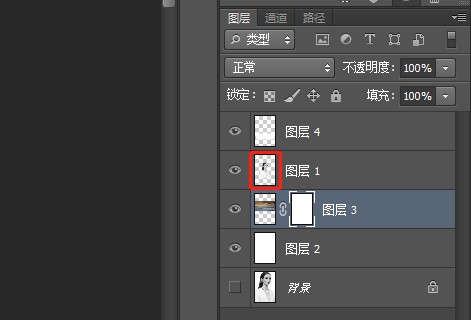
下一篇:型索个性签名制作




























