3D变换滤镜制作人物魔方
2022-12-25 18:18:28
来源/作者: /
己有:3人学习过
3D变换滤镜制作人物魔方 简介:利用 Photoshop 7.0 内置渲染滤镜“3D变换”合成制作一个人物立方体效果图片。注意 CS/CS2 没有内置该滤镜。 最终效果预览:

确定后点选轨迹球工具将立方体进行调整。 然后确定这样就会出现一个立方体。
将其中两个前面的眼睛去掉隐藏其中两个,选中剩下的一个,按CTRL T用鼠标右键单击选择扭曲。用鼠标拖动图象四个点使图象适应立方体,然后按回车,选择图象 > 调整 > 亮度对比度将图象亮度稍微调高,多少自己掌握,(为了看清边界,把背景颜色改变)。
如图
上面的亮度更低,最后如图:
第四步:将立方体图层复制,将复制后的立方体层拖到最上面点滤镜 > 风格化 > 照亮边缘
设置如图:

最终效果图
实例中应用到的素材图片:
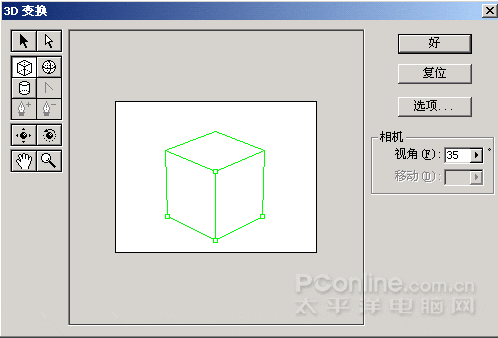
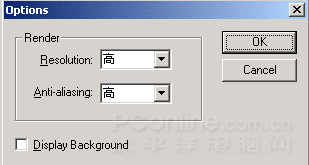
确定后点选轨迹球工具将立方体进行调整。 然后确定这样就会出现一个立方体。
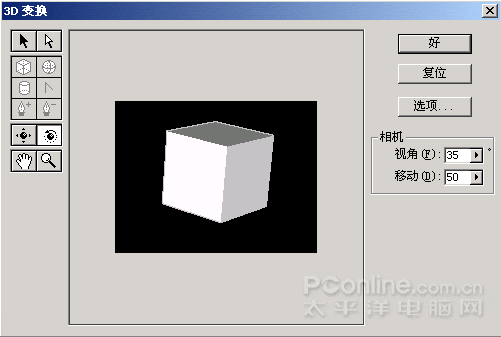
第二步:按CTRL用鼠标点击图层,使立方体处于选中状态,点 选择 > 修改 > 平滑
设置大约3像素。然后反选按DELETE删除。取消选择。使立方体边界平滑一些。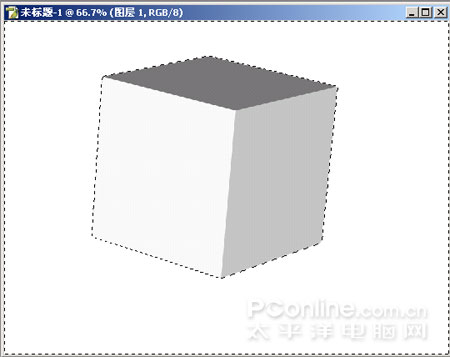

将其中两个前面的眼睛去掉隐藏其中两个,选中剩下的一个,按CTRL T用鼠标右键单击选择扭曲。用鼠标拖动图象四个点使图象适应立方体,然后按回车,选择图象 > 调整 > 亮度对比度将图象亮度稍微调高,多少自己掌握,(为了看清边界,把背景颜色改变)。
如图
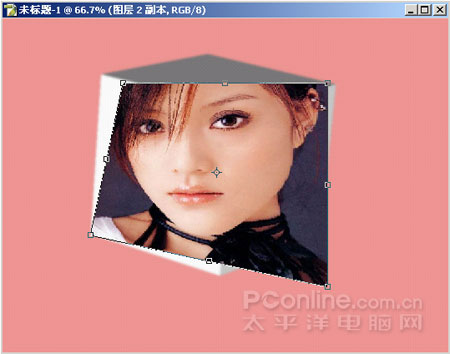
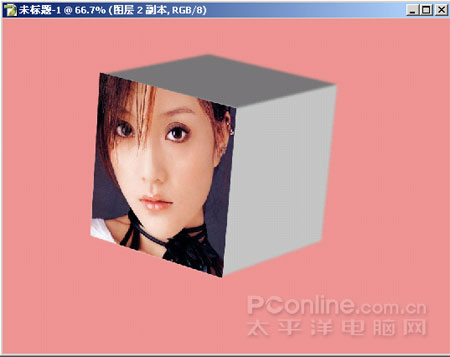
上面的亮度更低,最后如图:

第四步:将立方体图层复制,将复制后的立方体层拖到最上面点滤镜 > 风格化 > 照亮边缘
设置如图:
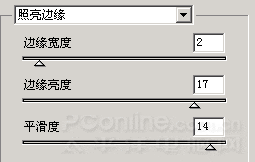

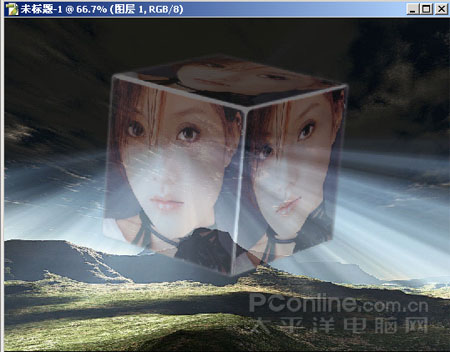
搜索更多相关主题的帖子:滤镜 魔方 人物 立方体 效果
简单的,我们教你,深奥的,你来分享上一篇:蓝色调冰恋情侣签




























