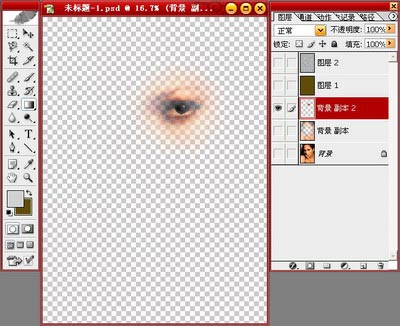教你打造Photoshop超酷海报效果
第十三:使用工具栏中的渐变工具(G),以径向渐变从图像中间向外拉出从前景色白色到背景色黑色的渐变效果。
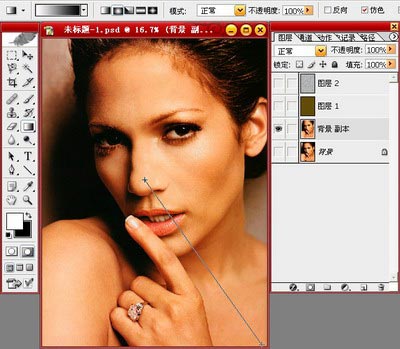
第十四:可见这时图像中有了一层红色透明的图层效果,这就是蒙版效果。进入“以蒙版模编辑”的同时,通道面板中也自动出现了一个快速蒙版通道。
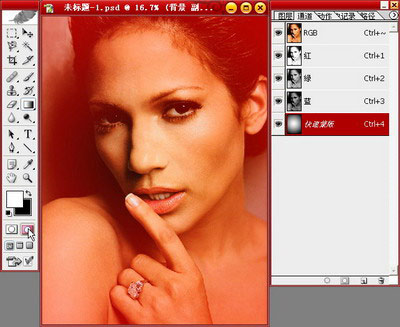
第十五:由此可见,快速蒙版和通道的相关联系。点击通道浮动面板右边的黑色小三角,弹出隐藏菜单。“快速蒙版的选项”它与通道面板在一起,可见蒙版与通道的联系,这就是我们为什么要在讲通道的同时也提到了蒙版问题,蒙版与通道的关系,它是不可缺少的部分。蒙版与通道一样也是黑到白0-225的色阶原理,是一种黑白之间的艺术。
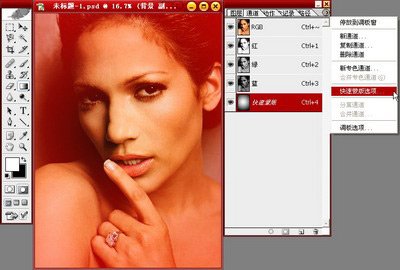
第十六:如果读者不喜欢这种淡红颜色的蒙版效果,除选择“快速蒙版选项”外,还可以双击快速蒙版通道或工具栏中“以蒙版模式编辑”按钮,会出现一个“快速蒙版选项”对话框,在色彩框中选择喜欢的颜色。还可以设置合适的不透明度,这样可以清楚的观察底层图像的同时也要保持一定的遮罩区域。
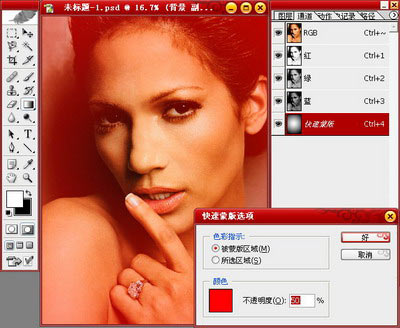
第十七:点击工具栏中“以标准模式编辑”按钮。系统会自动的生成径向渐变产生的未被遮罩的图像选区。进入标准模式编辑状态后,通道面板中的快速蒙版通道自动的消失了,但遮罩图像选区不消失,保持不变。这就是所未的“快速”蒙版。也就是一个所谓的“临时的通道”。

第十八:回到图层面板,选择背景副本,保持选区不变的同时,按Delete删除选区内的图像。

第十九:使背景图可见,再更改背景副本的图层混合模式为差值。使图像有一个聚焦感。
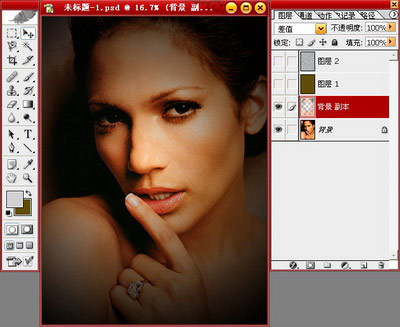

第二十一:再次复制背景层为背景副本2,关且把其它图层隐藏起来,这样以便观察当前制作图像的效果。这次我们要使图层更具有空间感。
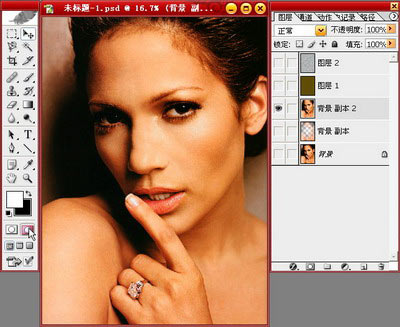
第二十二:再次使用工具栏中的渐变工具(G),以径向渐变在距离我们最近的眼部上拉出,从前景色白色到背景色黑色(从眼球中心到眼角)的渐变效果。这时眼部为未被蒙盖区域,其它部分为被蒙盖区域。
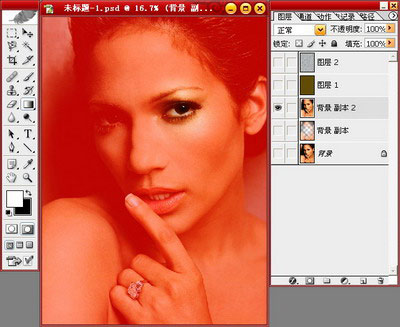
第二十三:双击“以蒙版模式编辑”按钮,弹出快速蒙版选项对话框,把“被蒙版区域”色彩指示更改为“所选区域”。

第二十四:确认后,图像中的未被蒙盖区域眼部变为被蒙盖区域,其色区域也都变成了未被蒙盖区域。(这里是为了讲解蒙版的转换调节)

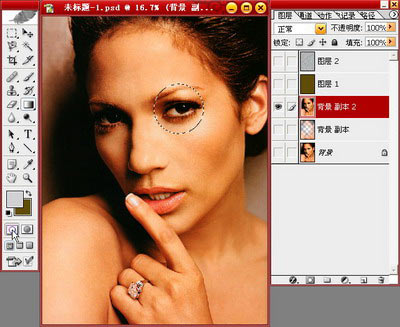
第二十六:执行反选命令(Shift Ctrl I)。

第二十七:选择背景副本2图层,Delete删除选区内图像。