photoshop做水彩效果
2022-12-25 17:07:45
来源/作者: /
己有:3人学习过
最终效果图:

今天我们将一张普通卡通照片打造成水彩效果。

素材图片
以下是详细的photoshop教程步骤:
打开要进行水彩效果的图片,在背景图层执行CTRL+J,复制背景图层,并且将其重命名为图层1,选择图层1,并对其执行快捷键组合Shift+ctrl+U,进行去色的操作。

在图层1上面再执行一次ctrl+J,复制图层1,此时你将得到图层1复制,选择复制过后的图层1,并且执行Ctrl+I,将颜色反转,并且将其图层混合模式修改为-颜色减淡
选取滤镜-其他-最小值-设置为1,并且执行。鼠标右键点击图层1复制,选择混合模式,按住ALt并且左键点击最下方的小三角,如下图设置,并将其设置为10-82(这样可以让绘画的线条更加清晰)
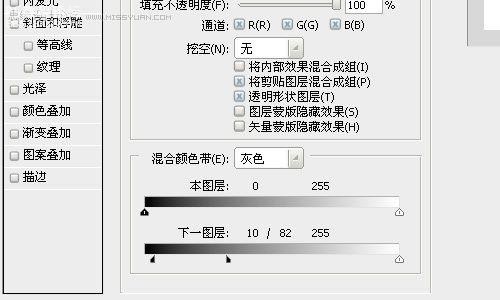
调整过后将看见以下效果如图

下面我们将选择最顶部的图层,并且执行Ctrl+E,将其合并为1个图层.此时你应该拥有背景图层和图层1.
再一次在图层1上执行Ctrl+J,复制图层1,并且选择滤镜-模糊-高斯模糊,数值设置为6.0(此数值根据你选择的图片大小而决定),最后将图层1复制的图层混合模式修改为线性加深。

, 下面我们将再一次复制背景图层,并将其放置到现有图层的最顶端。并将其图层混合模式修改为颜色,如下图。

为复制的背景图层添加蒙版,并将其填出为黑色。点选背景复制图层,选择图像-调整-曲线如下图设置。
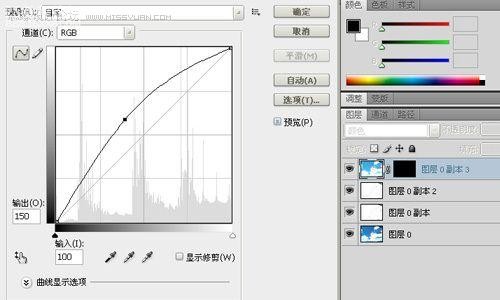
新建一个图层,并将其填充颜色!数值为ffecd1 ,并将其图层混合模式设置为线性加深。将获得下图效果。
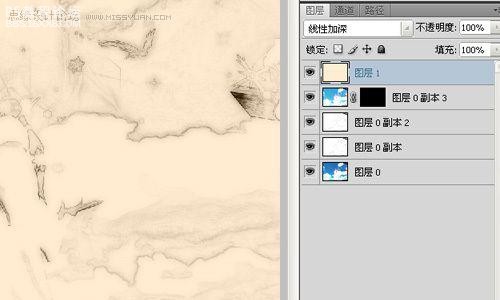
选择图层蒙版,颜色选择白色,使用水彩笔刷,将画笔流量调整到50%左右,在背景复制图层的蒙版上进行涂抹,如下图。

初步的水彩效果已经略微显现了。现在要做的就是根据自己的喜好调整图层1的填充度:建议值:40%-50%左右,调整后效果如下图。

最终加以多图效果的叠加合成加入少量文字,一张游戏的截图就变成了一副漂亮的水彩作品:)最终效果图。


今天我们将一张普通卡通照片打造成水彩效果。

素材图片
以下是详细的photoshop教程步骤:
打开要进行水彩效果的图片,在背景图层执行CTRL+J,复制背景图层,并且将其重命名为图层1,选择图层1,并对其执行快捷键组合Shift+ctrl+U,进行去色的操作。

在图层1上面再执行一次ctrl+J,复制图层1,此时你将得到图层1复制,选择复制过后的图层1,并且执行Ctrl+I,将颜色反转,并且将其图层混合模式修改为-颜色减淡
选取滤镜-其他-最小值-设置为1,并且执行。鼠标右键点击图层1复制,选择混合模式,按住ALt并且左键点击最下方的小三角,如下图设置,并将其设置为10-82(这样可以让绘画的线条更加清晰)
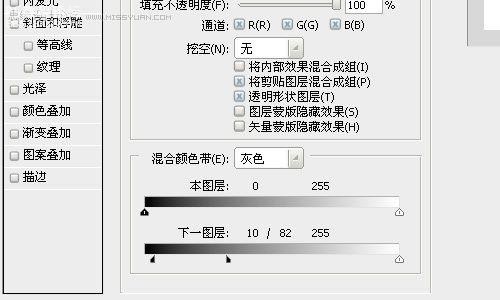
调整过后将看见以下效果如图

下面我们将选择最顶部的图层,并且执行Ctrl+E,将其合并为1个图层.此时你应该拥有背景图层和图层1.
再一次在图层1上执行Ctrl+J,复制图层1,并且选择滤镜-模糊-高斯模糊,数值设置为6.0(此数值根据你选择的图片大小而决定),最后将图层1复制的图层混合模式修改为线性加深。

, 下面我们将再一次复制背景图层,并将其放置到现有图层的最顶端。并将其图层混合模式修改为颜色,如下图。

为复制的背景图层添加蒙版,并将其填出为黑色。点选背景复制图层,选择图像-调整-曲线如下图设置。
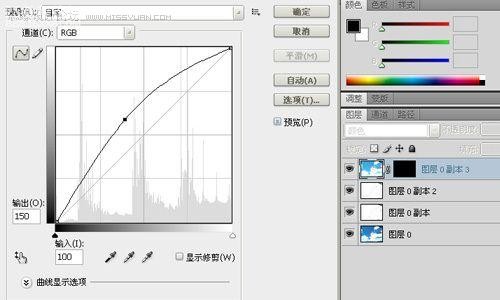
新建一个图层,并将其填充颜色!数值为ffecd1 ,并将其图层混合模式设置为线性加深。将获得下图效果。
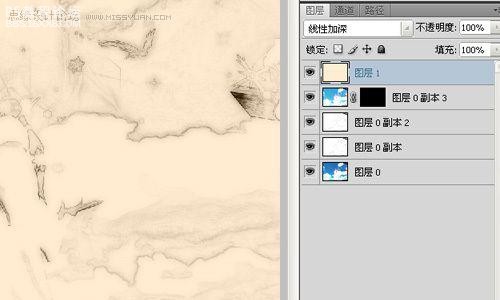
选择图层蒙版,颜色选择白色,使用水彩笔刷,将画笔流量调整到50%左右,在背景复制图层的蒙版上进行涂抹,如下图。

初步的水彩效果已经略微显现了。现在要做的就是根据自己的喜好调整图层1的填充度:建议值:40%-50%左右,调整后效果如下图。

最终加以多图效果的叠加合成加入少量文字,一张游戏的截图就变成了一副漂亮的水彩作品:)最终效果图。





























