photoshop组合多种素材做梦幻插画
2022-12-25 17:01:10
来源/作者: /
己有:24人学习过
效果图:

素材图:




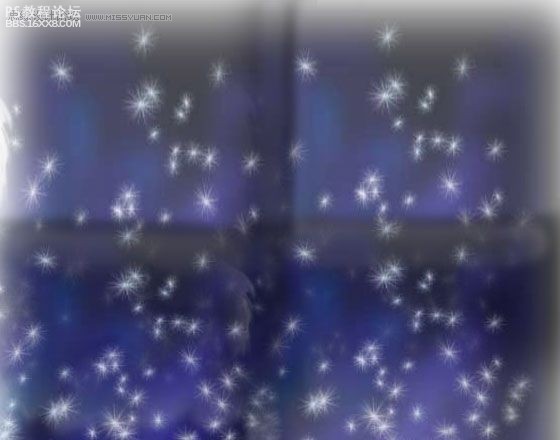
下面是制作过程:
一、用ps分别将人物素材及素材1打开,将素材1拉到人物所在图像中,把混合模式设为变暗,再添加图层蒙版,把人物的皮肤擦拭出来,在擦头发的时候,要注意调节画笔的不透明度,以便保留发丝的颜色。
二、再将素材2打开,也把它拉到人物图像中来,混合模式为滤色,CTRL+T调整大小,在调整的时候,为了停止图片变形可以按住SHIFT+ALT键,再给图像添加蒙版,把多余的部分擦掉。
三、把素材3和素材4打开,先把素材3拉到人物图像中,调整好大小及位置,混合模式改成滤色;再把素材4拉进来,模式也为滤色,然后添加衅层蒙版,用黑色画笔工具把人物脸部及过白的地方擦拭出来。
四、新建图层并执行CTRL+SHIFT+ALT+E盖印可见图层,CTRL+J复制一层,把复制得到图层的混合模式设为叠加,不透明度为78%左右。
五、再把素材5打开并拉到人物嘴巴边上,CTRL+T调整大小及位置,再添加蒙版,把嘴巴部分擦出来,调整好花的颜色,再执行CTRL+L进行色阶调整。
六、执行CTRL+U打开色相/饱和度调整面板,然后执行CTRL+SHIFT+E盖印可见图层,选择模糊工具,强度为16%左右,模式为正常,将玫瑰花的边缘涂抹一下,再在图片上打上需要的文字,最后再加一个边框就OK了。
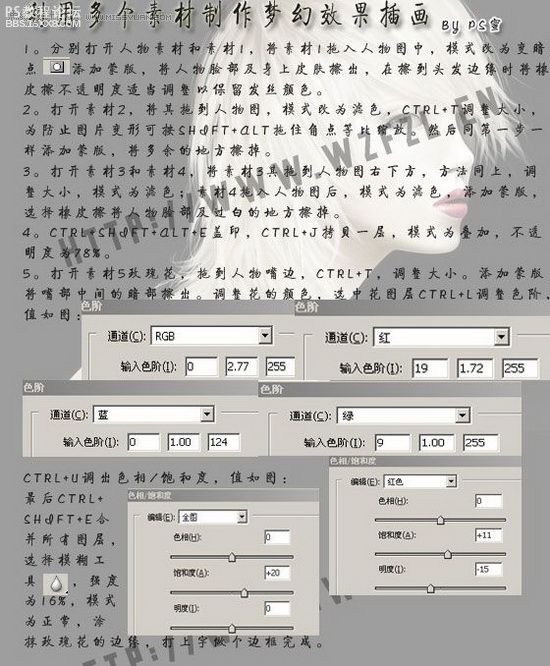
作者:情非得已 出处:IT168

素材图:




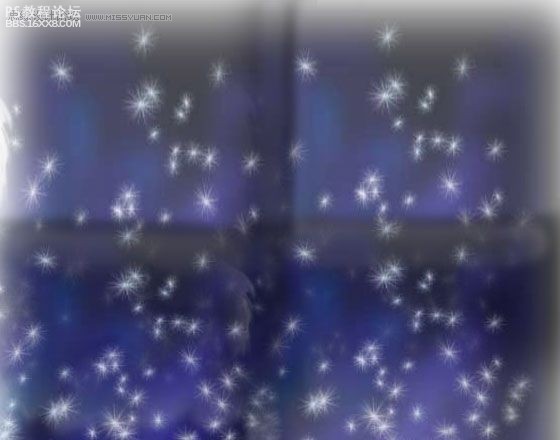
下面是制作过程:
一、用ps分别将人物素材及素材1打开,将素材1拉到人物所在图像中,把混合模式设为变暗,再添加图层蒙版,把人物的皮肤擦拭出来,在擦头发的时候,要注意调节画笔的不透明度,以便保留发丝的颜色。
二、再将素材2打开,也把它拉到人物图像中来,混合模式为滤色,CTRL+T调整大小,在调整的时候,为了停止图片变形可以按住SHIFT+ALT键,再给图像添加蒙版,把多余的部分擦掉。
三、把素材3和素材4打开,先把素材3拉到人物图像中,调整好大小及位置,混合模式改成滤色;再把素材4拉进来,模式也为滤色,然后添加衅层蒙版,用黑色画笔工具把人物脸部及过白的地方擦拭出来。
四、新建图层并执行CTRL+SHIFT+ALT+E盖印可见图层,CTRL+J复制一层,把复制得到图层的混合模式设为叠加,不透明度为78%左右。
五、再把素材5打开并拉到人物嘴巴边上,CTRL+T调整大小及位置,再添加蒙版,把嘴巴部分擦出来,调整好花的颜色,再执行CTRL+L进行色阶调整。
六、执行CTRL+U打开色相/饱和度调整面板,然后执行CTRL+SHIFT+E盖印可见图层,选择模糊工具,强度为16%左右,模式为正常,将玫瑰花的边缘涂抹一下,再在图片上打上需要的文字,最后再加一个边框就OK了。
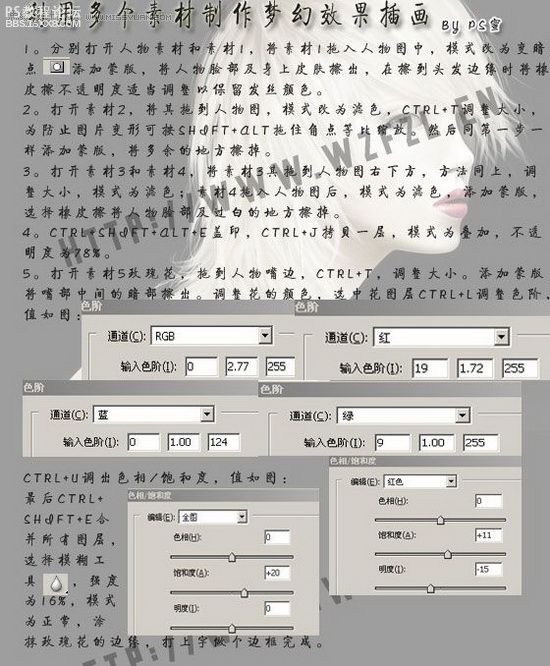
作者:情非得已 出处:IT168
下一篇:用ps为图片添加阳光照射特效




























