PS教程:画笔工具打造质感的铁链
画笔工具不止在绘画中起到关键的作用,在经过一系列的设置之后,在表现质感的方面也是不能忽视的,在表现一些特殊质感时,它的作用可以说其他工具是望尘莫及的,画笔工具表现质感所适用的范围一般为:本身质感比较统一,形状不固定案例,例如刺绣、缝线效果、纱、星光、烟、火、云雾等。
本案例难易指数:★★★☆
完成效果(如图01)
 图01完成效果
图01完成效果
素材1(如图02)
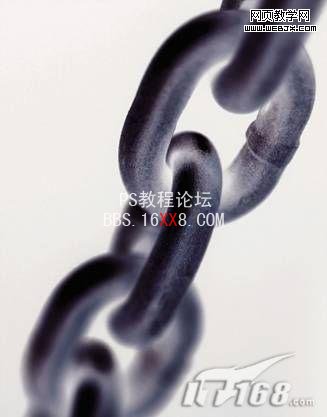 图02素材1
图02素材1
素材2(如图03)
 图03素材3
图03素材3
“铁链效果”案例操作过程如下:
1.制作铁链效果
(1) 执行“文件\打开”菜单命令,打开“素材1”图片,如图04所示。
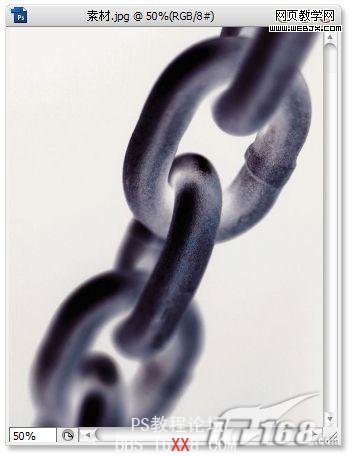 图04 打开文件 (2)双击“背景”图层,弹出“新建图层”面板,名称使用默认的“图层0”,解除图层锁 定,使其成为可操作状态,如图05所示。
图04 打开文件 (2)双击“背景”图层,弹出“新建图层”面板,名称使用默认的“图层0”,解除图层锁 定,使其成为可操作状态,如图05所示。 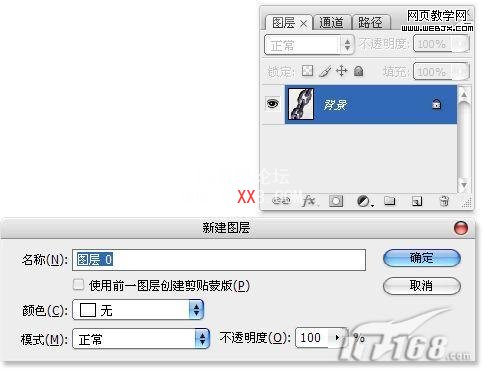
图05 解除图层锁定 (3)执行“编辑\自由变换”菜单命令,对图层旋转一定的角度,调整大小与位置,将铁链部分垂直摆放,按Enter键执行操作,如图06所示。 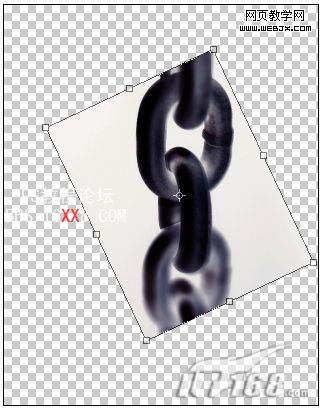 图06 执行“编辑\自由变换”菜单命令
图06 执行“编辑\自由变换”菜单命令
(4)转换到路径面板,单击“创建新路径”按钮,新建“路径1”,单击工具箱中的“钢笔工具”,绘制出铁链一个单元的形状,如图07所示。
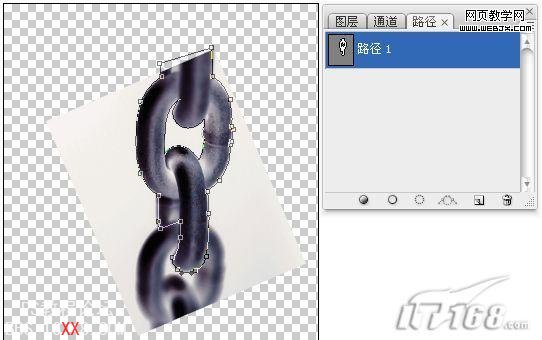 图07 绘制出铁链一个单元的形状
图07 绘制出铁链一个单元的形状
(5)把绘制完成的路径转换成选区 ,执行“选择\反向”菜单命令,按Delete键删除选区中内容,如图08所示。
 图08 删除选区中内容
图08 删除选区中内容
(6)在“图层0”的下方新建“图层1”,白色填充画布,便于观察操作效果,单击工具箱中的“橡皮擦工具”,将铁链上部擦为渐隐效果,如图09所示。

图09 将铁链上部擦为渐隐效果 (7)把“图层0”拖曳到“创建新图层”按钮,复制出“图层0副本”,向下移动与“图层0”图层的铁链衔接起来,检察是否达到满意的效果,如果衔接的不理想,可以重复上述的操作,如图10所示。提示:这个操作步骤主要是检查两组铁链的衔接情况,为了定义的画笔能够很好的衔接。 
图10 检察效果 (8)对“图层0副本”执行“编辑\自由变换”菜单命令,对图层旋转90度,使其水平位置摆放,按Enter键执行操作,如图11所示。 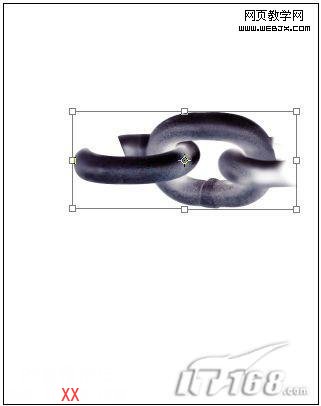 图11对图层旋转90度
图11对图层旋转90度
(9)单击工具箱中的“裁剪工具”,鼠标拉出裁剪框,只选取铁链部分,鼠标双击裁剪框内部,执行裁剪,如图12所示。
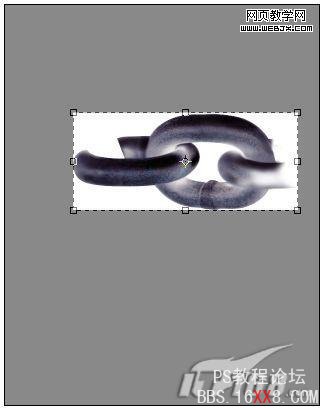 图12裁剪画布
图12裁剪画布
(10)只显示“图层0副本”,隐藏其他图层,执行“编辑\定义画笔预设”菜单命令,在弹出的“画笔名称”对话框中输入名称,单击“确定”按钮完成操作,如图13所示。
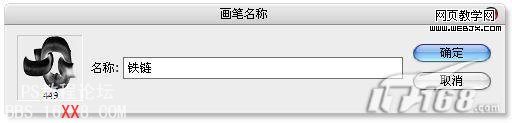 图13 执行“编辑\定义画笔预设”菜单命令
图13 执行“编辑\定义画笔预设”菜单命令
(11)单击工具箱上面的“画笔工具”,打开选项栏中的画笔下拉菜单,选择储存的“铁链”画笔,如图14所示。
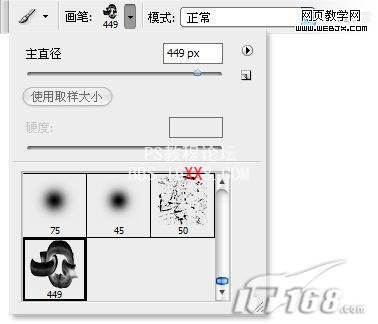 图14 选择储存的“铁链”画笔
图14 选择储存的“铁链”画笔
(12)打开“画笔”面板,在“画笔预设”对话框中,在“形状动态”选项中,在“角度抖动”中的“控制”文本框中选择“方向”,在“画笔笔尖形状”选项栏中“间距”设置为150 %,如图15、图16所示。
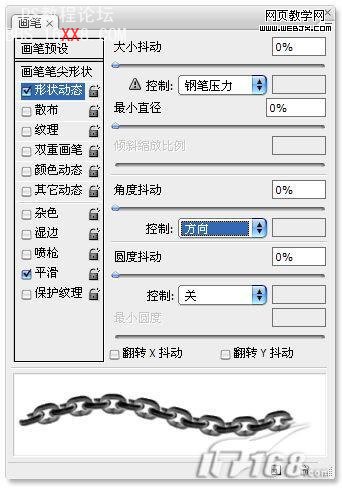 图15
图15 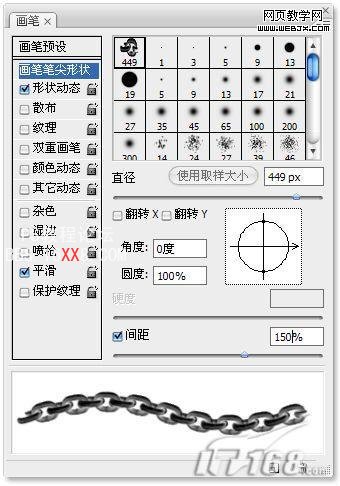
图16设置画笔
(13)经过设置后的画笔,按住Shift键,鼠标在画布中拖动,可以绘制水平方向的铁链效果,更改画笔笔尖大小,可以绘制不同粗细的铁链效果,在画布中做曲线托移,可以绘制出自然的铁链效果,如图17-19所示。  图17
图17  图18
图18 
图19 不同形态的铁链效果
2.铁链画笔的应用
(1)执行“文件\打开”菜单命令,打开“素材2”图片,如图20所示。

图20 打开文件 (2)转换到路径面板,单击“创建新路径”按钮,新建“路径1”,单击工具箱中的“钢笔工具”,绘制出铁链走向的路径形状,如图21所示。 
图21 绘制出铁链走向的路径形状 (3)在“背景”图层的上方新建“图层1”,单击工具箱中的“钢笔工具”,鼠标右键点击画布,在弹出的快捷菜单中选择“描边路径”命令,在弹出的“描边路径”对话框中选择“画笔”,如图22所示,“描边路径”后的效果如图23所示。 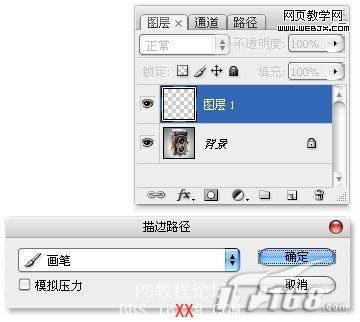 图22 选择“描边路径”命令
图22 选择“描边路径”命令

图23 选择“描边路径”命令
标签(TAG) 元素效果




























