冰雪效果,通过PS将水果融入冰块
教程通过PS制作一张水果融入冰块的冰雪效果照片,整体制作起来比较简单,同学们可以通过教程来学着制作一下,主要用到图层样式来进行一个设置,通过设置打造融入冰块的感觉,同学们在制作的时候,可以尝试把素材更换掉,相信不同的物体可以营造不同的视觉感,一起通过教程来学习下一吧,相信你会做的更好。
效果图:
 新手学PS请到:
新手学PS请到:
素材:


操作步骤:
第一步:
打开PS,按Ctrl+O将冰块的背景图层放入

第二步:
按Ctrl+O将‘水果素材’的图层打开;接着按W使用快速选择工具,将素材的水果部分选取出来,好了后;然后按V使用移动工具,把水果部分的选区拖移动到刚才的“背景图层”画布,按Ctrl+T调整好大小和位置,就得到“图层 1”图层
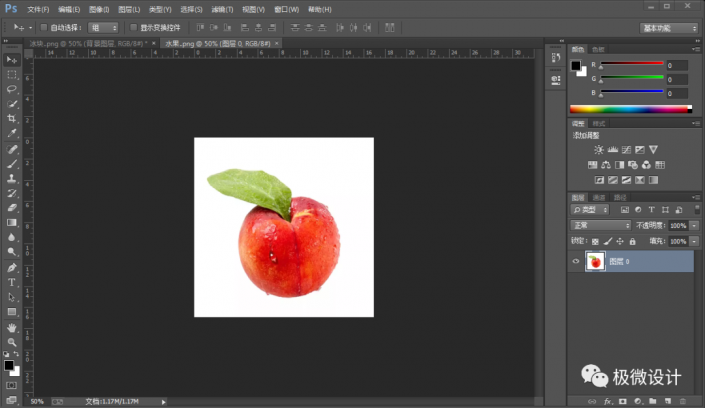
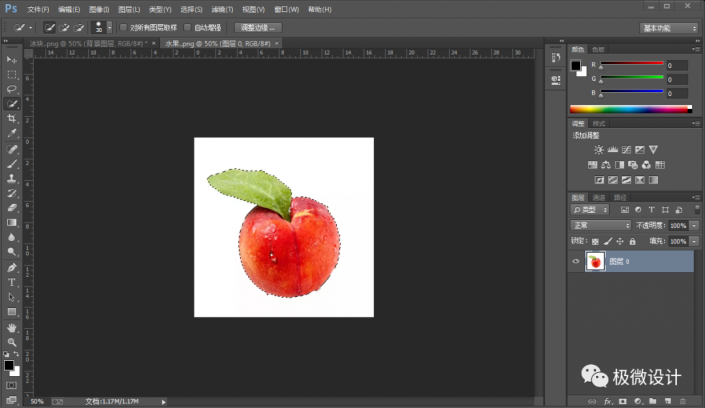
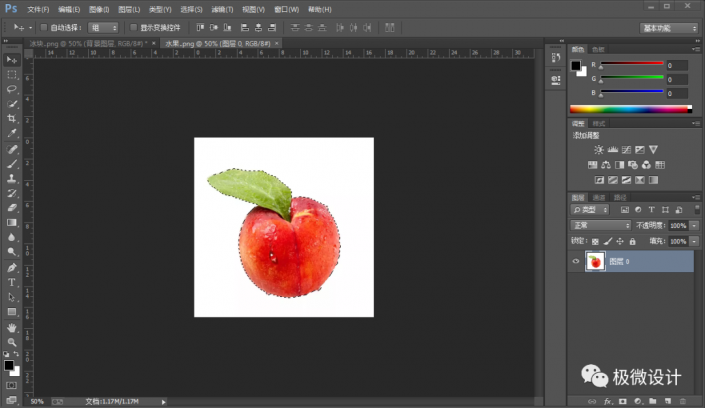

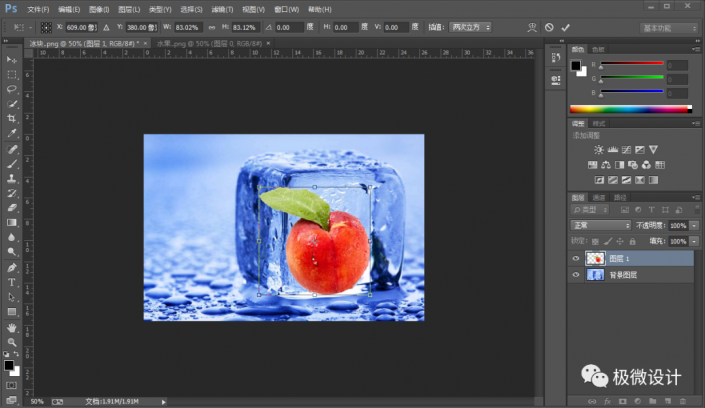
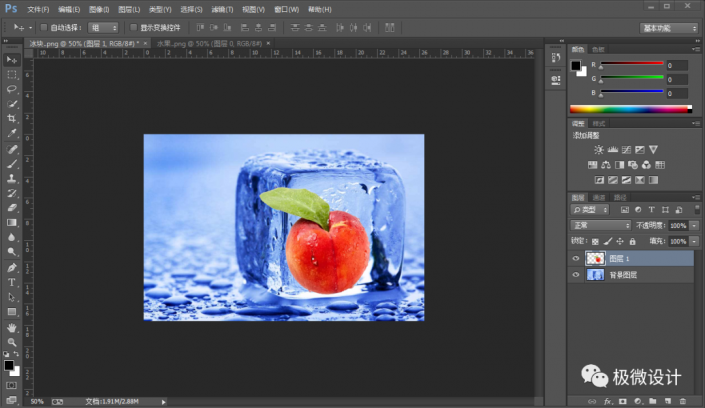
第三步:
在“图层 1”图层,点击选择:图层 >图层样式 >混合选项;接着按住Alt键并同时拖移调整'‘本图层’的黑色标点'和'‘下一图层’的白色标点'均向中间(要使标点分离开),使其达到融入的效果,好了后点击‘确定’,即可完成。
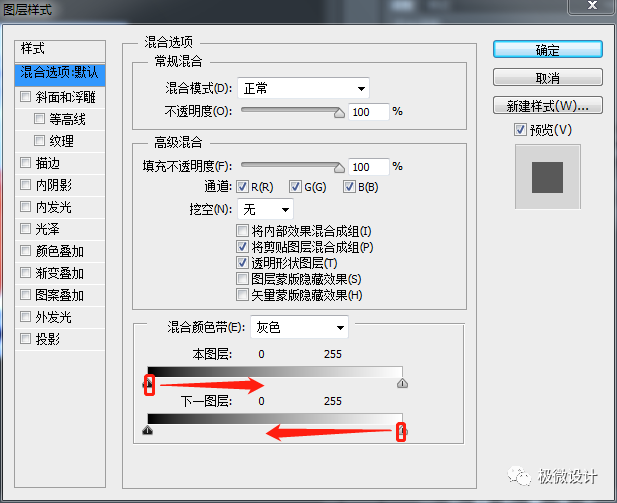
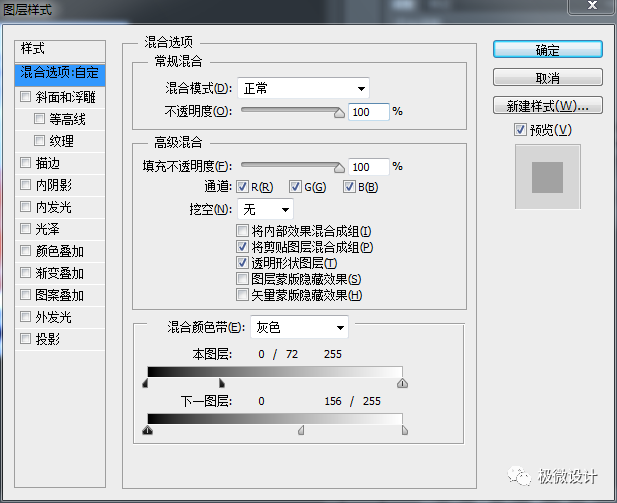


最终效果:

是不是很简单呢,几步操作就可以营造一种比较神奇的效果,通过教程来学习一下吧,相信你可以通过练习做的更好,素材可以换做其他,相信会有更出色的效果。
上一篇:PS做动漫鲜艳签名教程
下一篇:星空效果,打造梦幻星空人物照片




























