拼图效果,制作乐高块状的海报图片
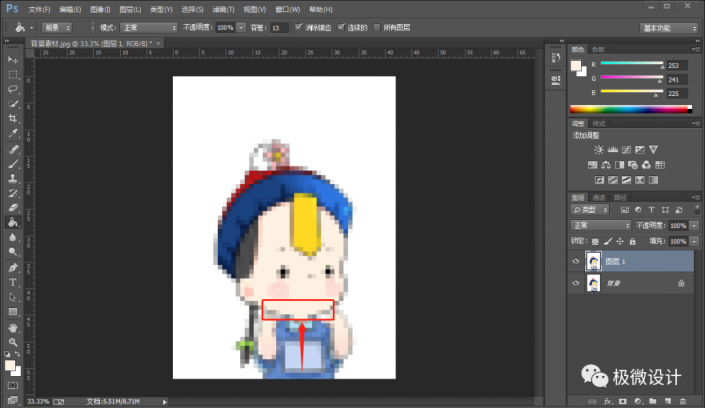
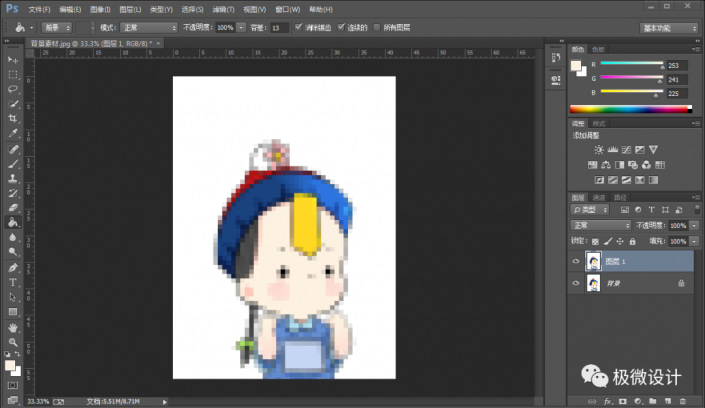
重复几次着色渲染的步骤,在图像在各个部分先吸取再喷溅,使图像的颜色更加统一
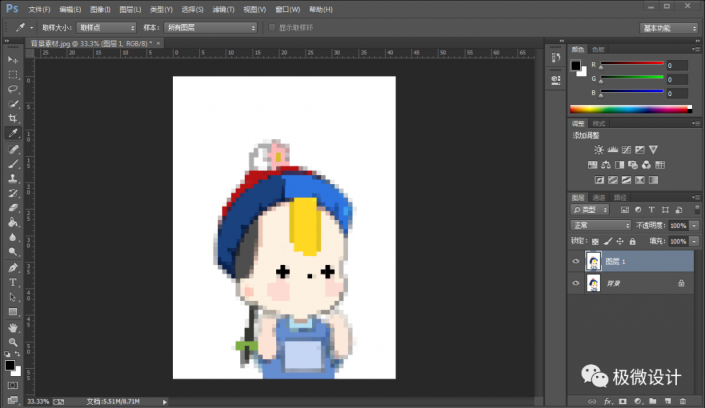
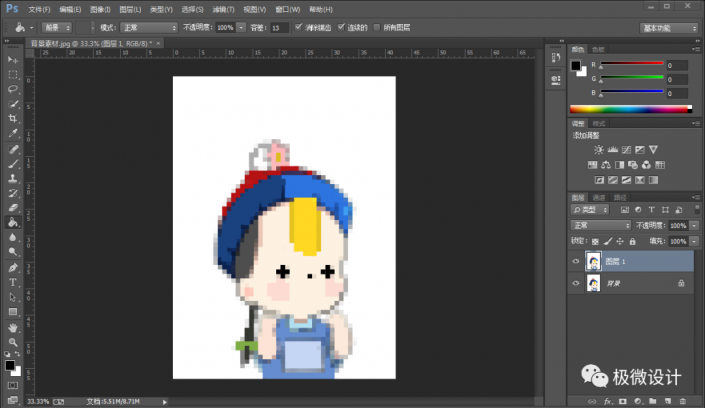
第四步:
按Ctrl+N新建一个画布(名称:块状、宽度:40像素、高度:40像素、分辨率:72像素/英寸、背景内容:白色),确定后,就得到新的“背景”图层;接着按Ctrl++,将图像放大到800%倍率
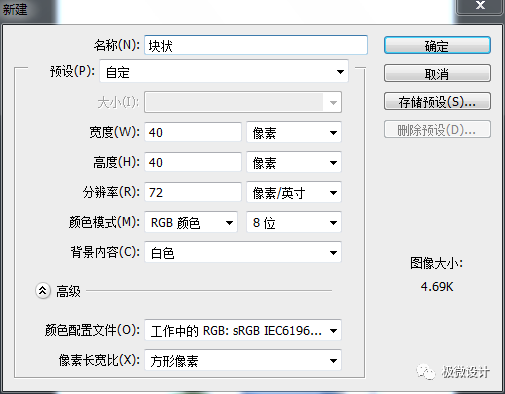
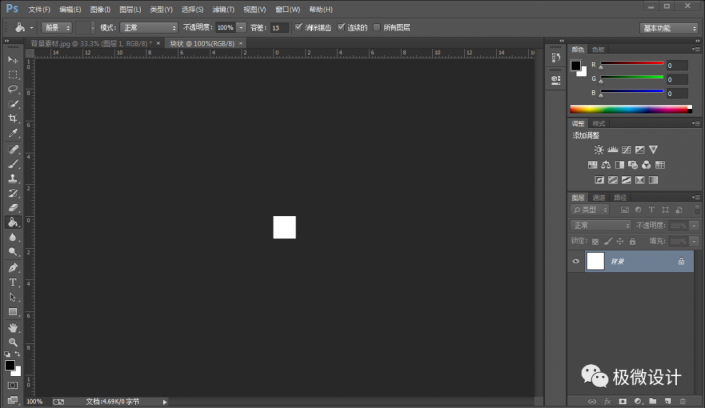
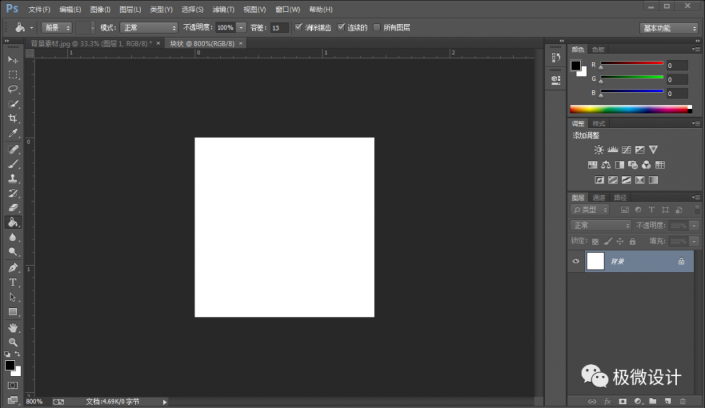
第五步:
按Shift+Ctrl+N新建一个图层,设置(名称:图层 1、颜色:无、模式:柔光、不透明度:100%、把‘填充柔光中性色(50%灰)’打勾),好了后点击‘确定’,就得到“图层 1”图层;接着把“背景”图层的小眼睛关闭
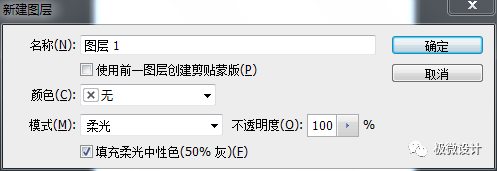
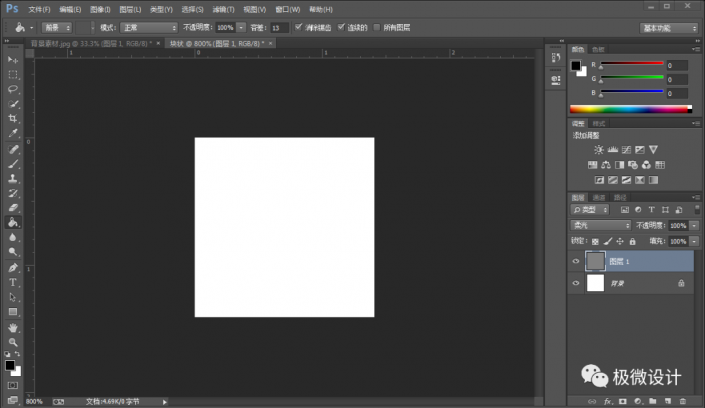
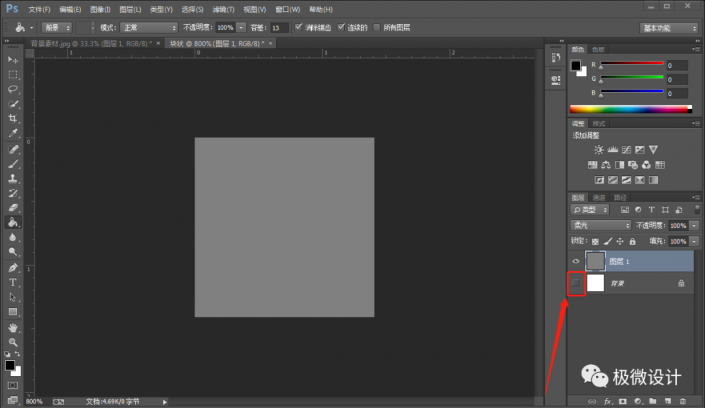
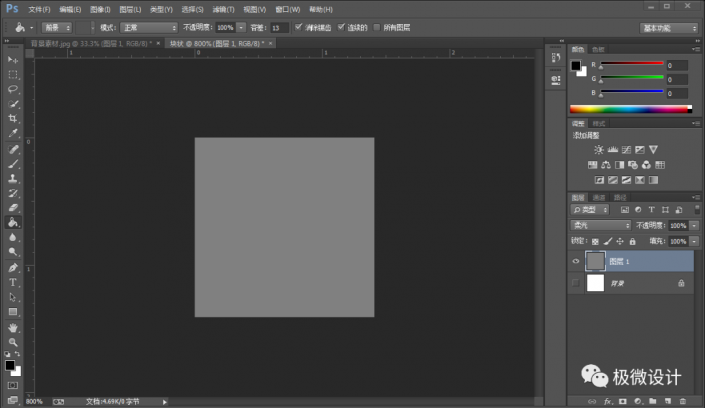
第六步:
在“图层 1”图层,点击选择:图层 >图层样式 >斜面和浮雕,设置(样式:内斜面、方法:平滑、深度:175%、方向:上、大小:3像素、软化:0像素、角度:135度、把‘使用全局光’的勾去掉、高度:0度、光泽等高线:线性、高光模式:滤色、高光颜色:白色、高光不透明度:75%、阴影模式:正片叠底、阴影颜色:黑色、阴影不透明度:100%),好了后点击‘确定’
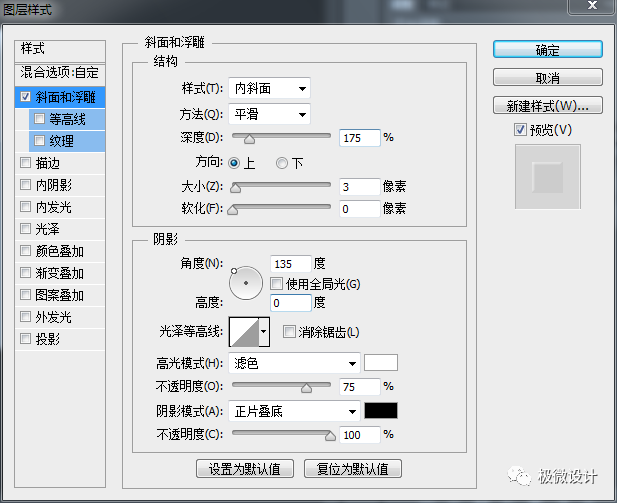
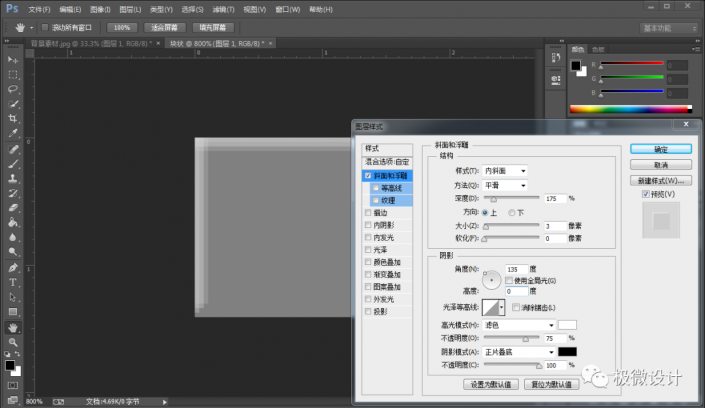
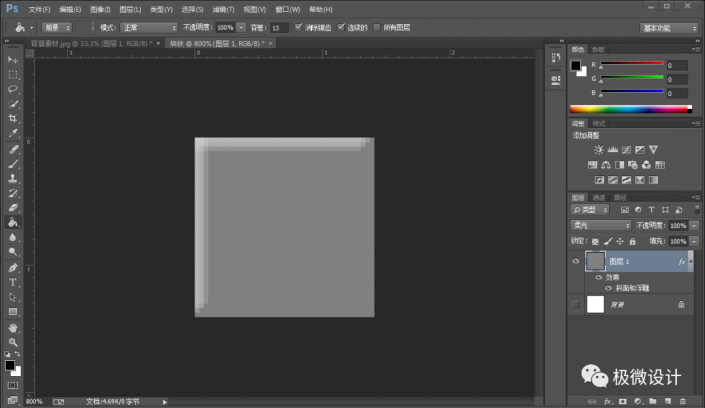
第七步:
在“图层 1”图层,点击选择:图层 >图层样式 >内阴影,设置(混合模式:正常、颜色:黑色、不透明度:75%、角度:-45度、把‘使用全局光’的勾去掉、距离:3像素、阻塞:0%、大小:3像素、等高线:线性、杂色:0%),好了后点击‘确定’
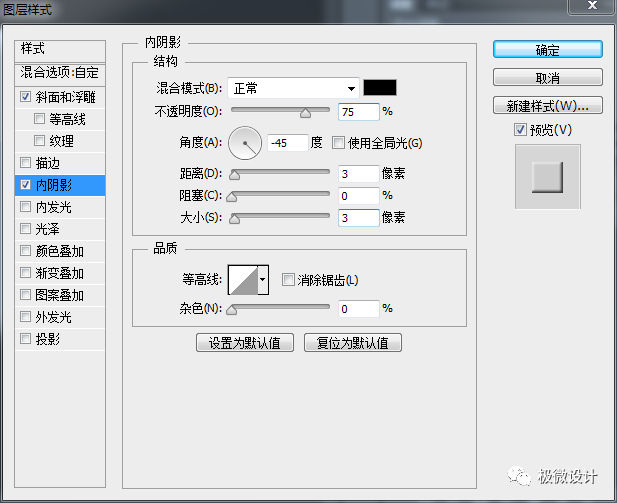
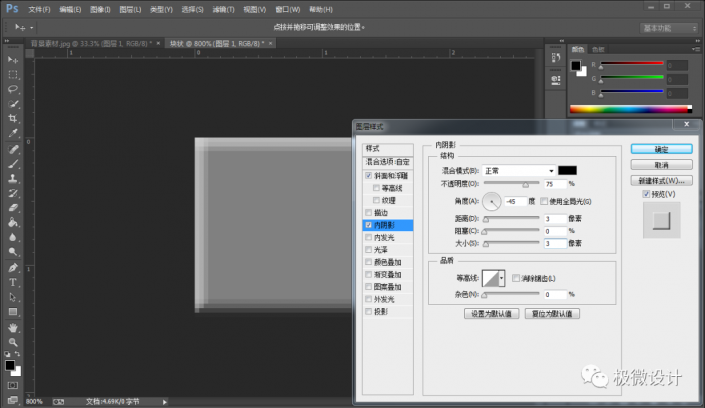
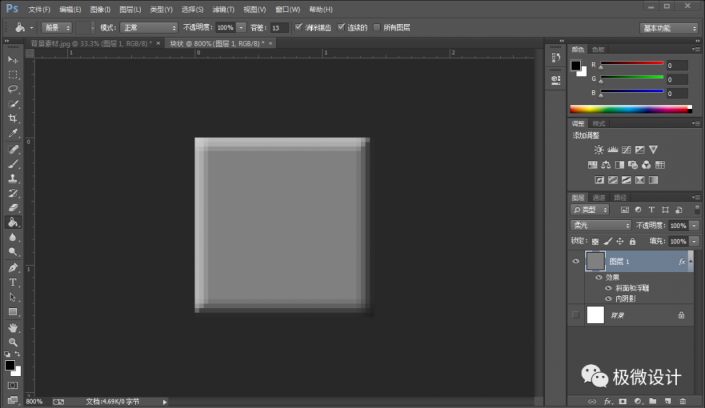
第八步:
按U使用椭圆工具,设置(填充:#808080、描边:无),在图像中拖画出一个椭圆形状,好了后,就得到“椭圆 1 ”图层
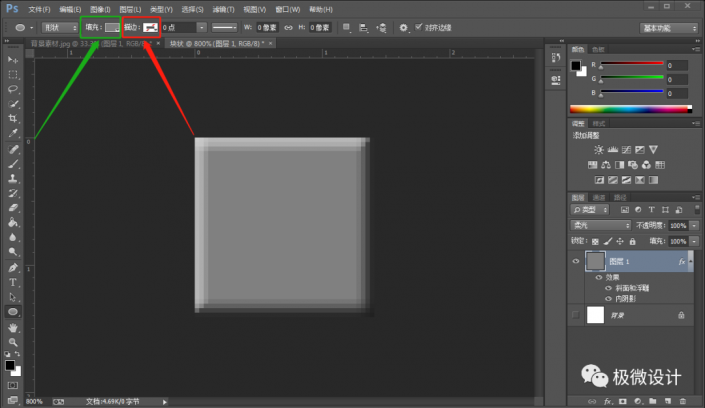
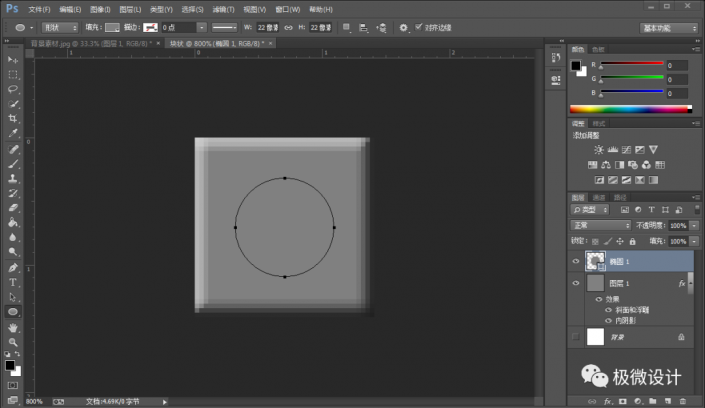
上一篇:手把手教你做图文图片
下一篇:做个签名哦




























