ps做古装人物真人签名图片教程
2022-12-25 14:53:28
来源/作者: /
己有:12人学习过
最终效果

1、打开人物素材,把人物部分抠出来。

2、新建一个500 * 250像素的文档,打开下图所示的背景素材,拖进来。

3、调整人物大小,拖入画布。
4、打开下图所示的扇子素材,抠出来放到人物后面。
![]()

5、新建一个图层,按Ctrl + Alt + Shift + E 盖印图层,适当锐化一下。
6、把当前图层复制一层,图层混合模式改为“滤色”。
7、新建一个图层,填充颜色:#040231,图层混合模式改为“叠加”,图层不透明度改为:70%。
8、打开下图所示的高光素材,拖进来,图层混合模式改为“滤色”。
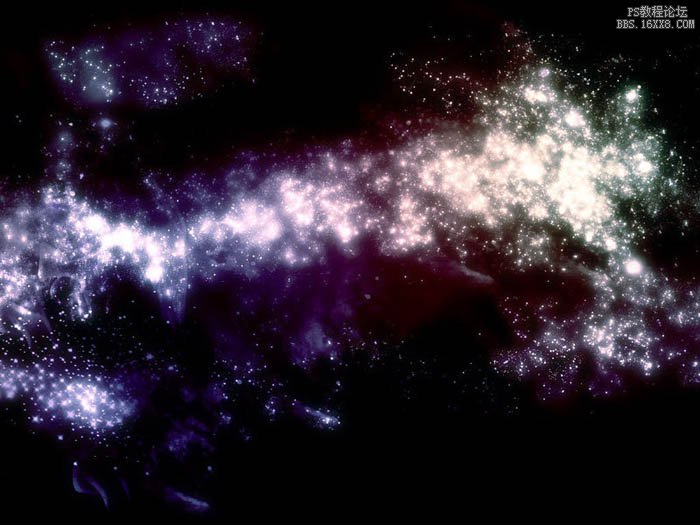
9、打开下图所示的墨迹素材,拖进来调整大小,图层混合模式改为“滤色”,执行:图像 > 调整 > 亮度/对比度,数值:0/50。
10、最后打上签名文字,完成最终效果。

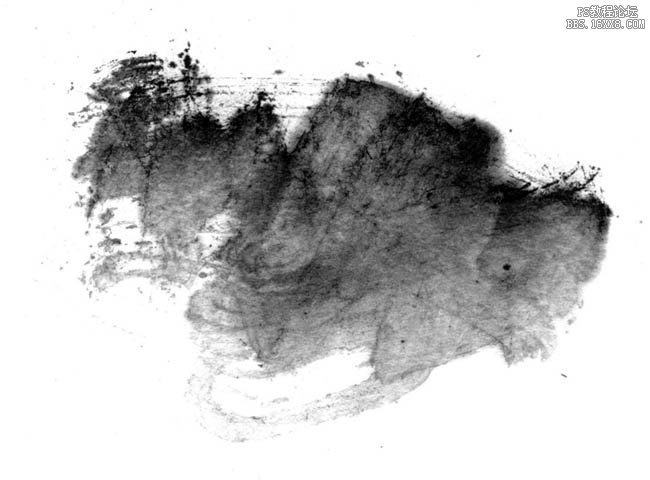
最终效果:

上一篇:切片效果,快速给人物制作切片效果




























