工笔画,工笔画写真后期教程
先看看效果:

原图:

<点图片看大图>
1、打开我们需要处理的图片作为背景图层,(CTRL+J)复制背景层。

<点图片看大图>
2、去色(SHIFT+CTRL+U)

<点图片看大图>
3、复制去色图层,图层模式改为颜色减淡。

<点图片看大图>
4、按住CTRL+I反向。(反向后会变成一个纯白色的图片。)

5、设置最小值,根据实际情况而定,我这里设置的最小值为2(点滤镜 - 其它 - 最小值)

<点图片看大图>
6、合并线描图层(图层模式为柔光)大感觉已经出来。PS:合并线描图层就是把你上面新建的两个图层合并,直接盖印图层(CTRL+ALT+SHIFT+E)就可以了。

<点图片看大图>
7、合并完后得到图层5.
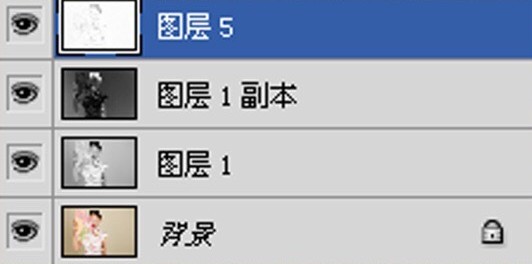
8、柔光模式要关闭去色和反向图层那两个眼睛才能看见。
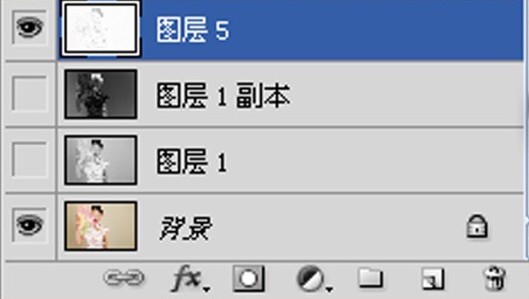
9、最后加上素材进行设计即可完成。

<点图片看大图>

上一篇:ps给照片做雪景效果
下一篇:ps制作冰火太极图效果教程




























