ps打造炫酷的视觉画面效果
8.Step
现在在右手的位置添加烟雾效果,我的素材来源于deviantart 和sxc.hu网站。将烟雾素材放到合适的位置,并缩放到合适的大小,“Ctrl+U”去色,“ctrl+L”调整色阶,向右移动黑色滑块。如图所示:
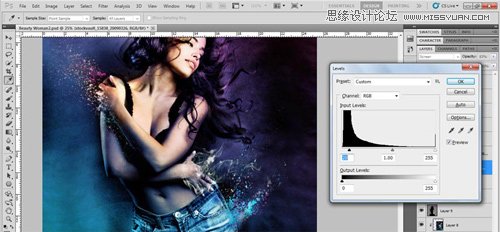
9.Step
新建图层,椭圆工具绘制半圆,在其内部我选择填充斜线以便和图片整体的运动的趋势保持一致,然后:混合模式-柔光,不透明度22%。效果如下:
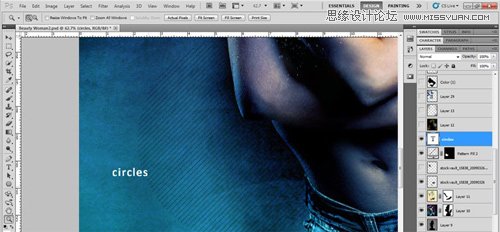
10.Step
新建图层——填充黑色——混合模式,——颜色减淡——在图层上随意绘制各种颜色(这里选用的颜色值是784c13 4f4e0e 718290)。效果如下:
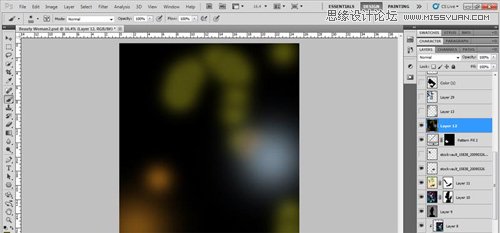

11.Step
混合模式to Color dodge用颜色(数值:748694)重复以上的过程,混合模式 颜色减淡.

12.Step
新建图层—在手部和腿部用颜色(数值4f163b)按下面图层的方式绘制效果。
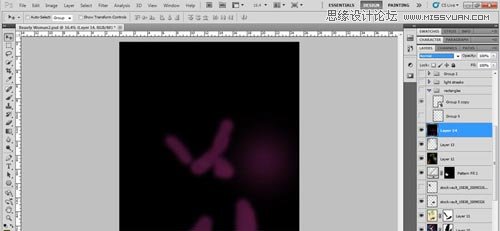

13.Step
下载如图光线条纹的素材,放在肩部的附近,调整大小——栅格化图层——添加图层蒙版,用画笔涂抹删去不需要的部分,最后改变混合模式。

同样我在模特的不同部位做了3-4此的光线条纹效果,直到如图效果:

通过增加图层蒙版删除不想要的光线,然后用钢笔工具绘制黄色和绿色的线条

14.Step
下面加入黄色,浅蓝色和洋红(色值:ec188f)亮光条纹,形成一个光影效果。新建图层,选软笔刷,流量30-40%,选择合适的混合模式。

新建图层,选择颜色值(fffb1d),用笔刷在上一图层的左手边刷出如图效果。

最后在图层中的光线间增加白色光照效果,如图所示:

上一篇:动感效果,制作球员射门的动感效果




























