雨景效果,给白敬亭撑伞的图片添加下雨效果
解锁图层后,点击右下角的新建图层
03、填充图层
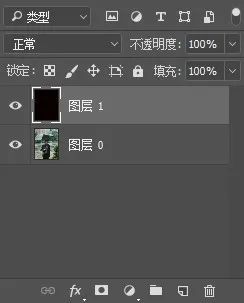
Alt+Delete填充黑色
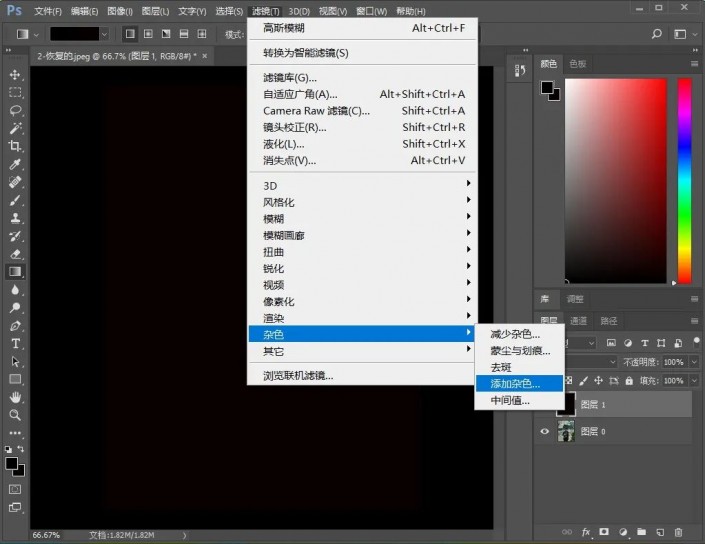
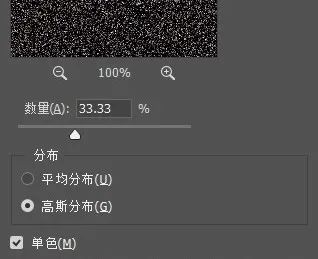
添加杂色,点击 滤镜—杂色—添加杂色选择高斯分布,勾选单色,数量调整为40—50
04、色阶

快捷键http:///photoshop/jiaocheng/110097.htmlCtrl+L调出色阶,调整黑白对比度
05、动态模糊
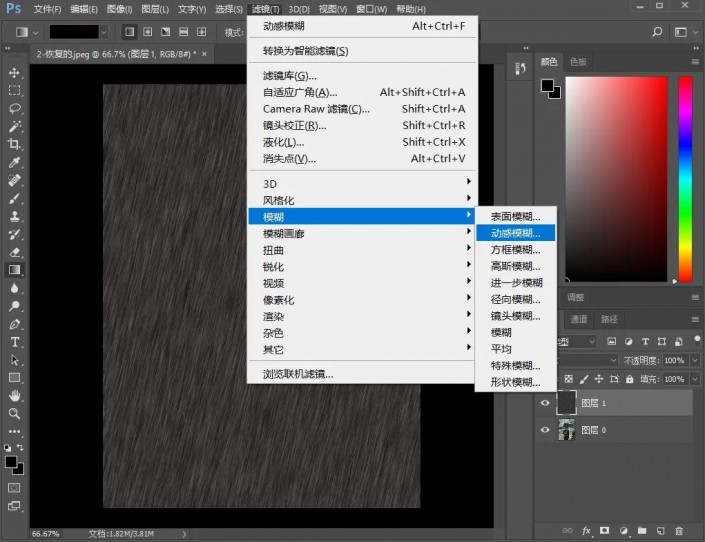
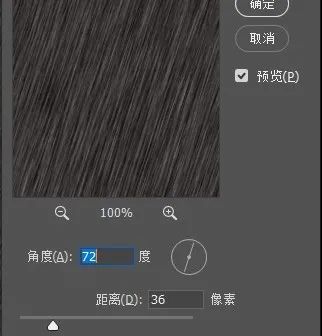
点击 滤镜—模糊—动感模糊,顺时针调整角度,距离选择不能太大或太小(36)
06、调整图层
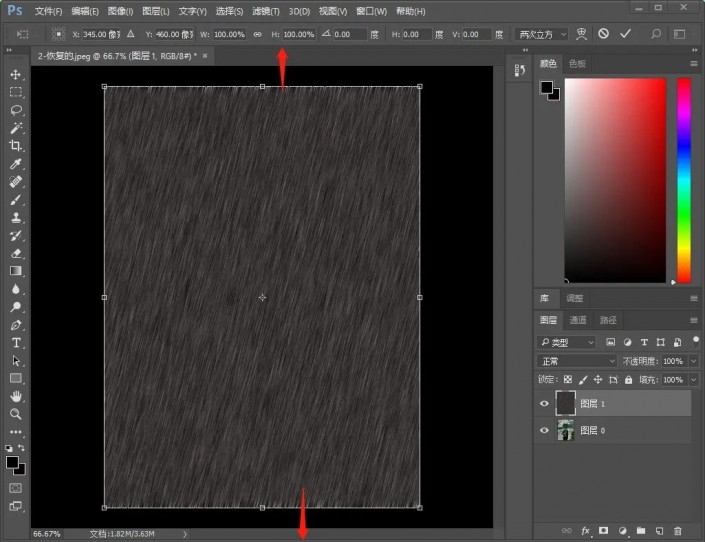
快捷键Ctrl+T ,上下调整图层
07、雨丝效果
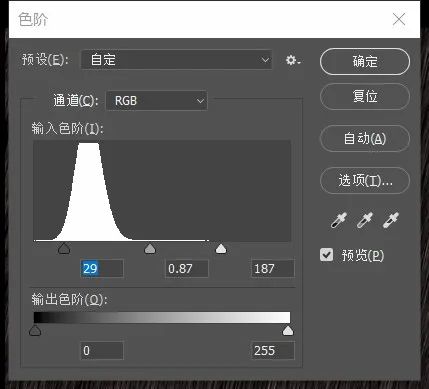
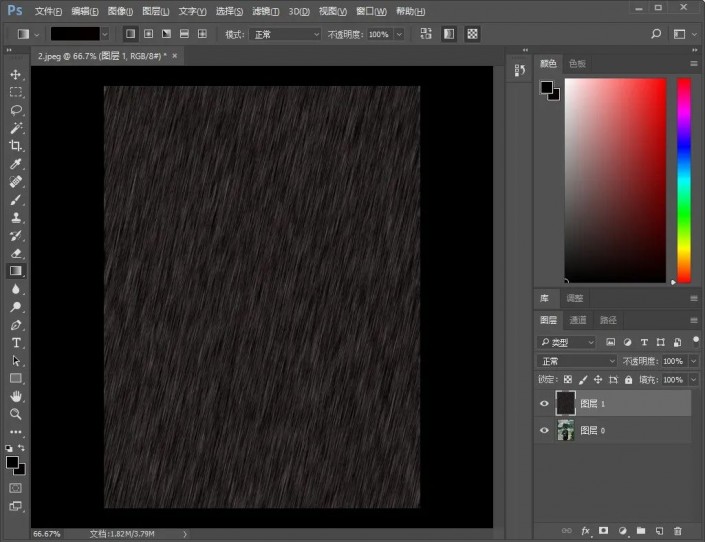
快捷键Ctrl+L调出色阶,白色线条为雨丝效果,想要雨下得密一些就将黑色滑块向左拉一点,想要雨下得小一些就将黑色加强(向右拉动黑色滑块,向右拉动白色滑块)
08、高斯模糊

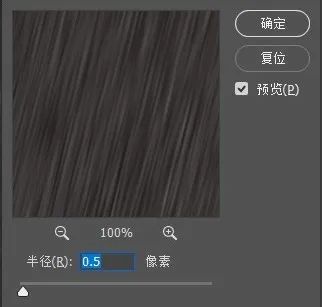
选择 滤镜—模糊—高斯模糊
半径选择为0.5
09、修改图层类型
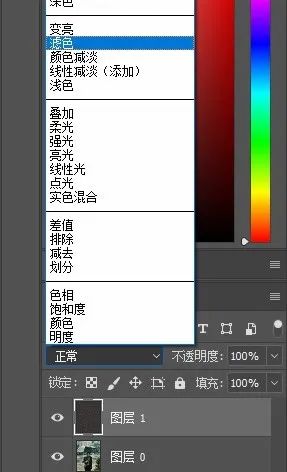
将图层二的混合模式改为滤色。滤色的效果就是去掉黑色
完成:

整个教程就制作完成了,是不是已经学会了呢?滤镜做雨的效果还是很方便的,快来通过PS学习一下吧。




























