PS照片处理棕褐色老照片效果
2022-12-25 14:48:42
来源/作者: /
己有:46人学习过
6。 改变图层混合模式 从正常到柔光
7。 改变不透明度为50%

8。 再新建一个图层
9。 设置前景色为黑色,背景色为白色。10。 执行:滤镜> 渲染 > 云彩

11。 改变图层混合模式 从正常到柔光
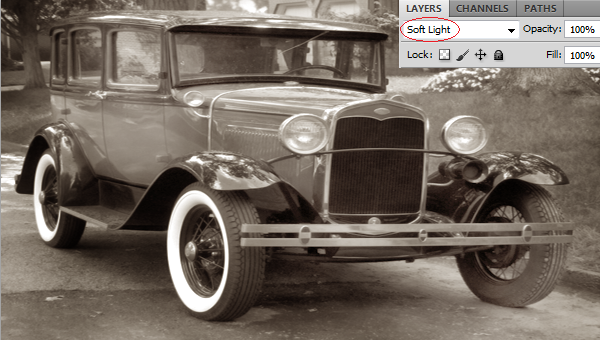
12。 新建图层, 填充50%的灰色13。 执行 滤镜 > 素描 > 绘图笔进行以下设置:
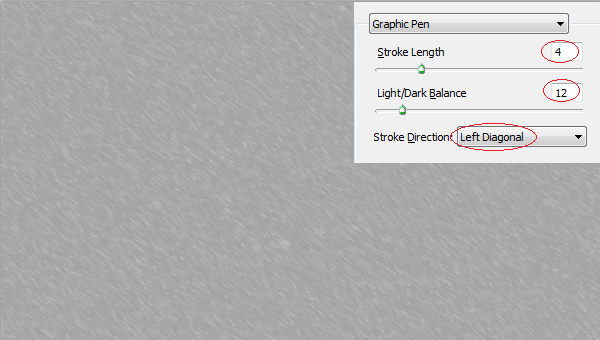
14。 改变图层混合模式 从正常到叠加

现在老照片的效果更更好了。
15。 在ps中打开下面这张图,并拖入我们的文档。

16。执行 滤镜 > 素描 > 水皮进行以下更改:
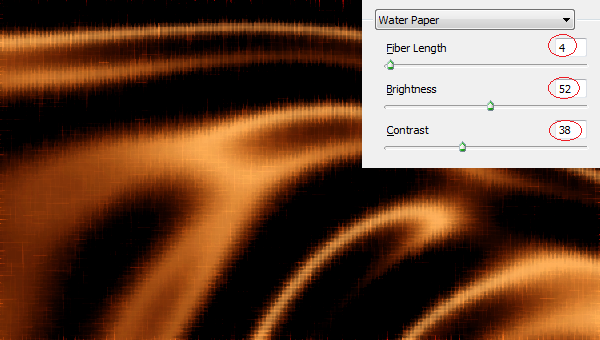
17。 改变图层混合模式 从正常到柔光18。 改变不透明度为50%

就是这样,宝贝。 (原文:That'sit,babe.)
最终效果:




























