ps给风景照片做耶稣圣光效果
2022-12-25 15:38:58
来源/作者: /
己有:46人学习过
步骤5:把选取了的单行云层复制到另一个新图层
按Ctrl+J(或Cmd+J)就能把自动地把已选的地方复制到新图层上。
Layer2(图层2)不是一个空白的图层,它有一行被复制了的云层。
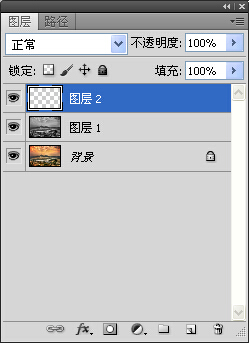
步骤6:把单行云层放大和变形
那黑白的图层已完成了它的任务,我们可以把它隐藏或弃掉。
如果想把黑白的图层隐藏,请按它的图层左方的眼睛图示。
现在,请确保单行云层的图层(图层2)被选取了,如上图。
然后,按着Ctrl(或Cmd)键,同时用鼠标左击图层2。
大家会发现相片中只有一行的地方被选取了。
再按Ctrl+T(或Cmd+T)把FreeTransform(自由变形)工具叫出。
画面的虚线会变为一条直线和三个分别处于左、中和右的正方把手。
把中间的方形把手向下拉,画面会出现许多的黑、白和灰的直线,这些线条将会成为我们的稣光。
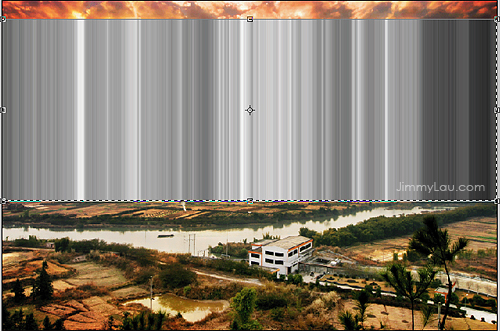
拖拉FreeTransform(自由变形)工具的那八个把手可以控制图像的大小,如果要把图像变形,就要按着Ctrl(或Cmd)键来拖拉四角。
调整稣光的范围和形状,完成后,可以按Enter(或Return)键。

步骤7:模糊化稣光图层
拉出来的光线边缘过份地锐利,稣光虽然是硬,但因为微粒的反射,使它不至于割手般锋利,所以我们要用高斯模糊工具把它微微模糊化。
选滤镜>模糊>高斯模糊..把工具叫出,记着稣光是一种硬光,小量的模糊化就可以了。
步骤8:改变图层模式为滤色
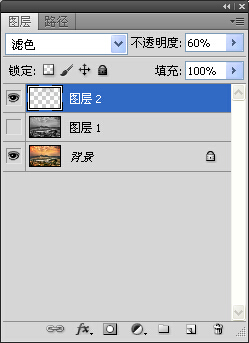

上一篇:ps怎样做旧照片效果




























