水彩效果,用PS把照片处理成水彩画
II 怎样添加繁杂的头饰与面饰
Step 8将图片树枝1中的树枝抠出,拖入画布后将之转换为智能对象,并缩小到合适的大小,树枝1的图层仍应在主体图层之下,位置大概就在主体的头部。在此图层添加一个图层蒙版,使用多边形套索工具,选中树枝的边缘,然后用硬的黑笔刷(不要是软的),去掉底部和其他我们不需要的部分,如图所示:
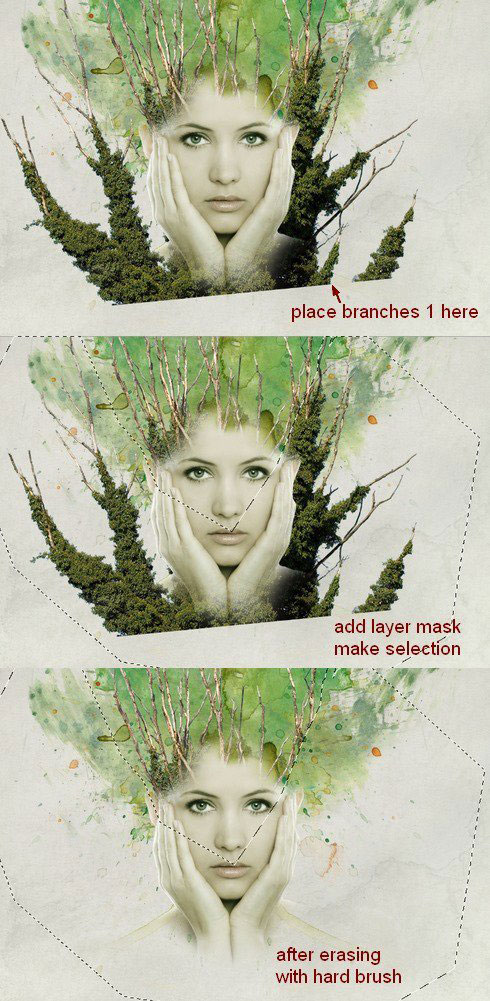
我现在将要添加一个曲线调整图层(勾选使用前一图层的剪贴蒙版),来增加树枝的亮度:

打开图片树枝2。把图示部分抠出后,放在主体头的右上方,再复制两次,并命名为1、2、3。将名字为2和3的树枝水平翻转,并将它们放在主体头的周围。再一次利用图层蒙版来使树枝和头部融合:

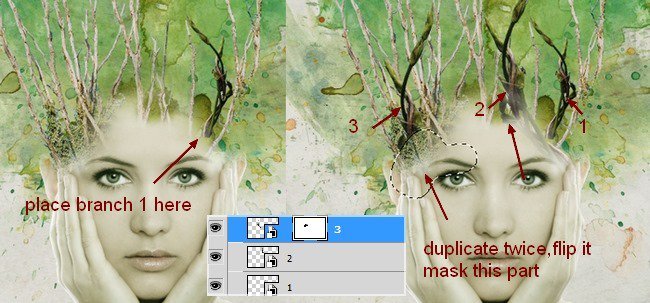
这些树枝看起来比背景暗,所以我想要增加他们的亮度。为此,选中1、2、3的图层,然后按Cmd/Crtl+G来建立图层组,将此组的混合模式从穿透(默认组模式)改变为正常,不透明度为100%。在组内,三个图层之上,点击图层→新建调整图层→曲线:
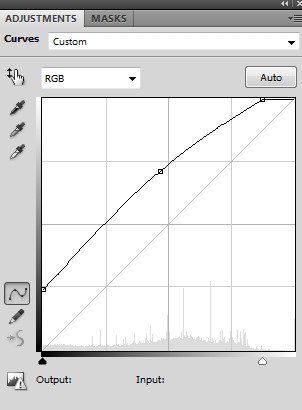
因为混合模式已经设置为正常 100%了,所以此曲线调整图层仅仅影响组内的图层。
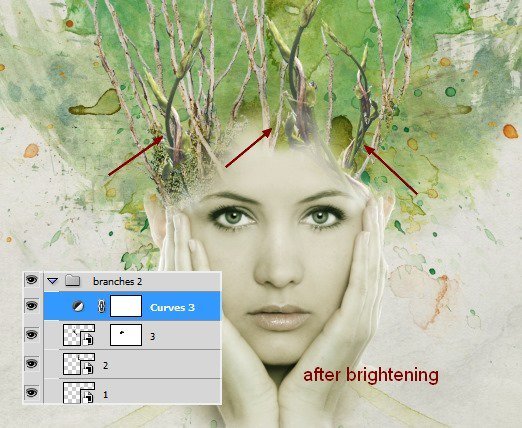
在所有图层之上新建一个图层,将前景色设置为#a8ba81,后景色设置为#012955。选择矩形选框工具,在画布上创建一个正方形选区,然后点击滤镜→渲染→云彩。在应用云彩滤镜之后,点击滤镜→像素化→马赛克:

点击滤镜→扭曲→极坐标:
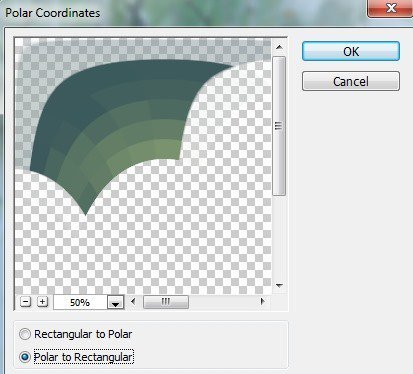
将上一步的结果转换为智能对象,然后将其缩小并将混合模式更改为强光 100%。按键Cmd/Ctrl+T,将其旋转并移动到主体的右脸颊上,最后仍然是利用图层蒙版去掉不需要的部分。
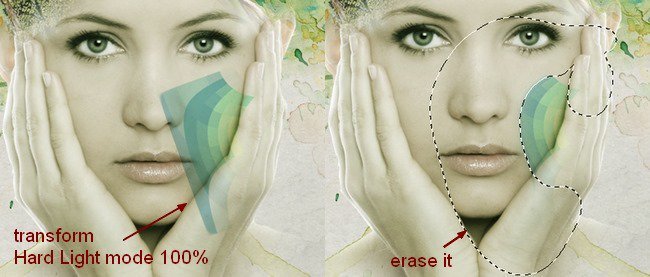
复制此图层,将之移动到左眼下方,利用图层蒙版去掉不需要的部分:
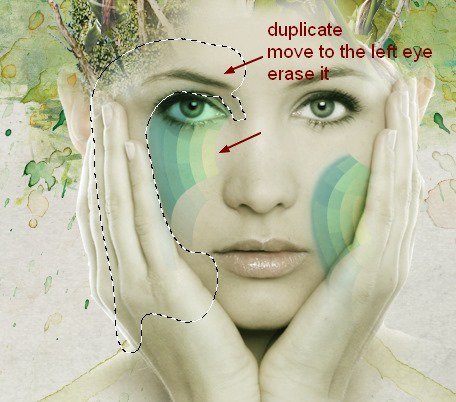
接着,我将会点击色彩平衡调整图层来改变此效果的颜色,记得勾选 使用前一图层创建剪贴蒙版。

新建一个图层,选择颜色为#012955的硬笔刷,在左眼下方点一些点。在画点前,按F5更改此画笔的设置:
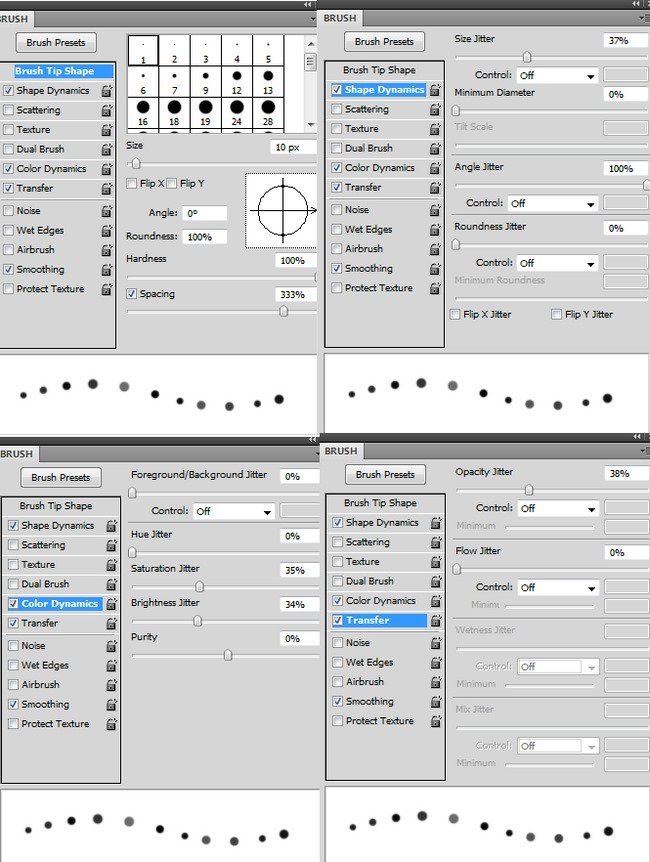

双击此图层为这些点应用渐变叠加:

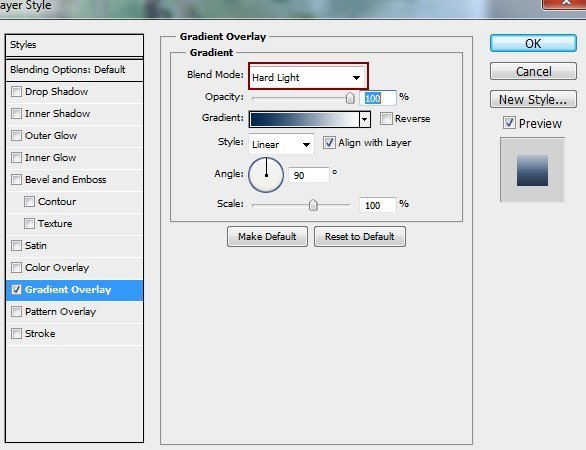

上一篇:Photoshop旧照片效果




























