ps穿透云层的光线效果
步骤三:
打开并选择”基础光线”图层。选择工具栏中的单行选区工具。放大图片中云彩白色的部分,在中间位置点击一下,这样就选择了一行横跨图片的像素。

缩小图片这样就能够看到整张图片的情况。选择矩形选取工具,按住alt或者option键,从图片最左侧画出一个直到云彩左侧白色区域的选区,这样就取消了左侧的选区。右侧也使用同样的方法来做。你应该得到一个类似于下图的的横跨整个白色区域的选区:
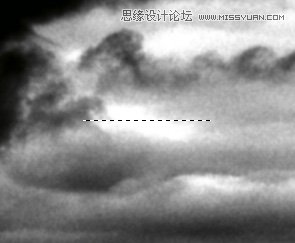
选择”基础光线”图层,按下Ctrl+J键,这样为刚刚选择的像素创建了一个新的图层。命名此图层为”光线1″。
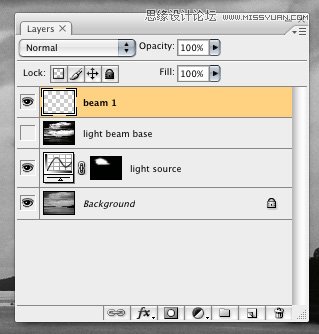
步骤四
关闭”基础光线图层”。选择”光线1″图层。按下Ctrl+T对图层进行自由变换,拖动底部居中的手柄,使其一直伸展至图片中船所在的位置。现在按住Ctrl键同时将相同的手柄向右拖动,使其刚好处于船的下方。按住Ctrl+Shift键,向外拖动左下和右下的手柄直到得到一个让你满意的形状。
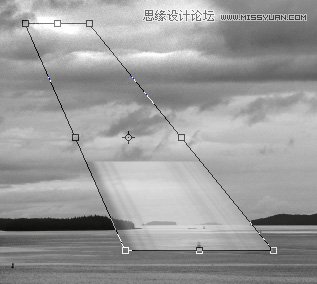
可以注意到自由变换的预览图看上去好像不太对劲,这是由于Photoshop一行一行的处理像素的缘故。这个技术叫做像素拉伸。当确认自由变换后就没问题了。

步骤五
在图层面板上调整图层”光线1″的混合模式为滤色。
按下Ctrl+M给图层应用曲线。将曲线往下拉使图层变暗,直到光线显现出来。
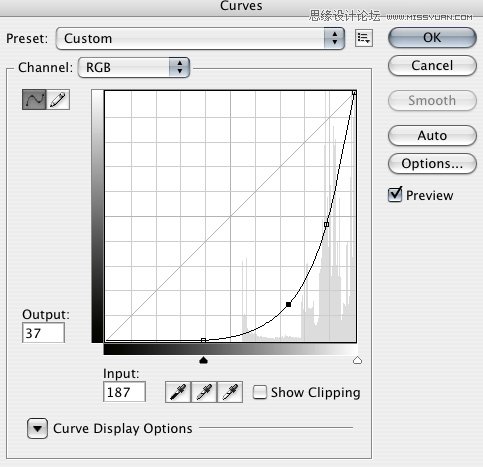
在图层面板底部点击”添加图层蒙版”按钮给图层添加一个蒙版。在图层面板中点击一下图层蒙版选中它,然后按下Ctrl+M给它应用曲线,将高光点降低到50%,点击确定。
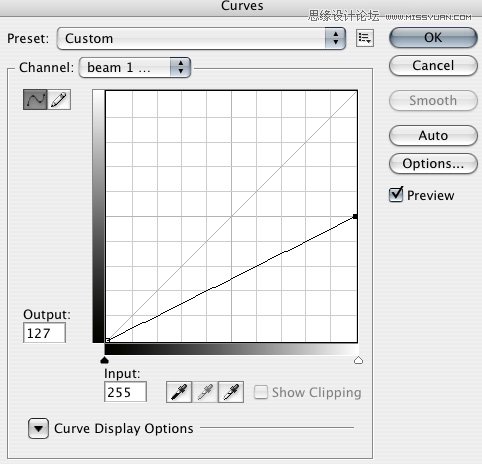
选择多边形套索工具(L),这次将羽化值设置为15。选择光线的中间部分,从头到尾。下面是在快速蒙版模式下我做的选区。
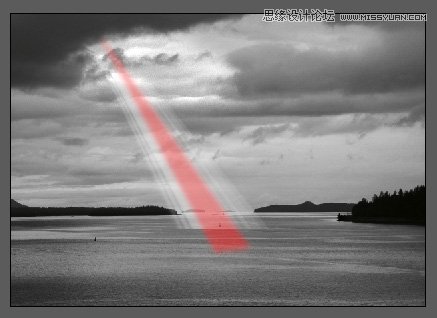
下一篇:用插件做逆光效果



























