Photoshop细腻粉紫色肤色效果
2022-12-25 12:53:19
来源/作者: /
己有:38人学习过
3、新建一个图层,按Ctrl + Alt + Shift + E盖印图层,适当的给人物磨下皮,效果如图4。

4、新建一个图层,按Ctrl + Alt + ~调出高光选区,填充白色,然后把图层不透明度改为:60%,效果如图5。

5、新建一个图层,盖印图层,执行:滤镜 > 模糊 > 高斯模糊,数值为3,确定后把图层混合模式改为“柔光”,图层不透明度改为:30%,如图6。

6、创建色相/饱和度调整图层,参数设置如图8,效果如图9。
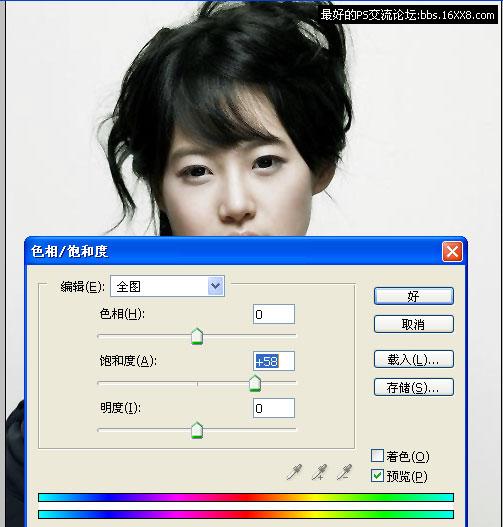

标签(TAG) 人像精修
上一篇:PS磨皮调色教程两例




























