photoshop皮肤处理教程
2022-12-25 12:50:27
来源/作者: /
己有:51人学习过
注:文中参数是处理大图所用,若要按这些参数练习,可在每个范例标题下面点击链接,下载大图。
一、1分钟去粉刺
原稿大图链接:http://www.cmykbj.com/fleshtone/1-1a.tif


真的,只需要1分钟,这还是算上后期小动作的时间。如果只做主要的两步,我测了一下,只需要30秒钟:
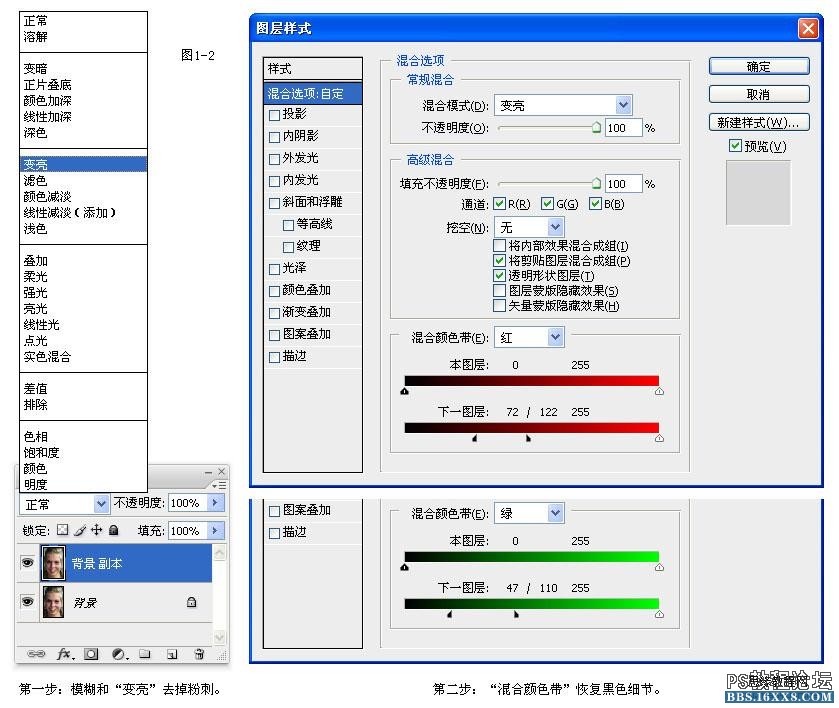
这个女孩皮肤算是好的(稍后还会有一张烧伤的脸),所以1分钟就可以治好。幸运的是,大多数人像的瘢痕没有这么多,1分钟就可以弄干净。网上还推荐了很多方法——高反差保留、Alpha通道、通道混合器……该用的时候就用,不该用的时候就省掉。李小龙说:“截拳道的原则是简单。”现在只需要两步。
第一步:新图层
把背景层复制成一个新图层,做“高斯模糊”,把图层混合模式改为“变亮”。
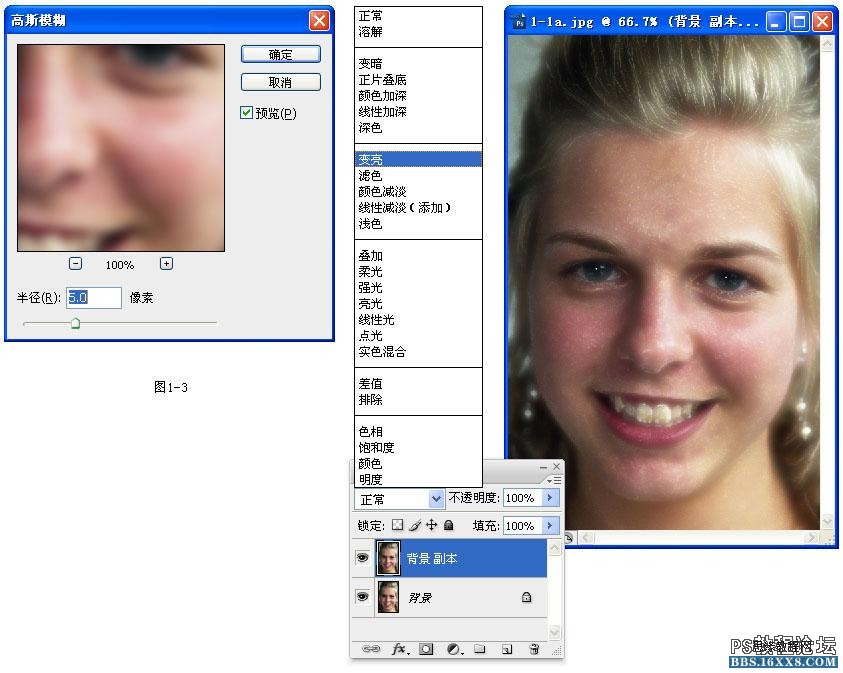
photoshop CS2及更高版本的“表面模糊”比“高斯模糊”更好,但为了快,我在这里使用最简单的命令。模糊的程度是刚好去掉粉刺,**细节跟着变模糊,则用“变亮”来恢复。
在图层面板上选择一个图层时,左上角有一个下拉菜单,有“正常”“溶解”“变暗”等选项,这是图层混合模式。对模糊后的顶层选择“变亮”,你会看到眼睛、嘴唇等细节以及皮肤的肌理不再模糊了,而粉刺并没有回来,这是为什么?
“变亮”有以下作用:
1. 顶层比底层亮的地方,总的画面显示顶层的亮度。这体现为以下两方面。
(1)粉刺。在顶层上,它们被模糊掉了,也就是说和周围的皮肤一样亮了,而底层的粉刺较暗,不能透过顶层显示出来。
(2)黑色的细节,如头发、眉毛、眼睛和嘴角。在这些细节外侧,顶层比底层暗,显示底层的亮度,在这些细节内部,顶层比底层亮,显示顶层的亮度,于是总的来说这些细节的结构是底层的亮颜色围绕着顶层的暗颜色,仍然是轮廓分明的,只不过细节内部比原稿稍亮,这将由下一步的“混合颜色带”来解决。
2. 顶层比底层暗的地方,显示底层的亮度,这就是皮肤上的高光,顶层皮肤过于光滑是因为没有高光,现在底层的高光透过顶层显示出来了,皮肤的质感就恢复了。
第二步:图层样式
在图层面板中双击顶层,打开“图层样式”对话框,这里面有很多选项,但现在只用得着下方的“混合颜色带”。
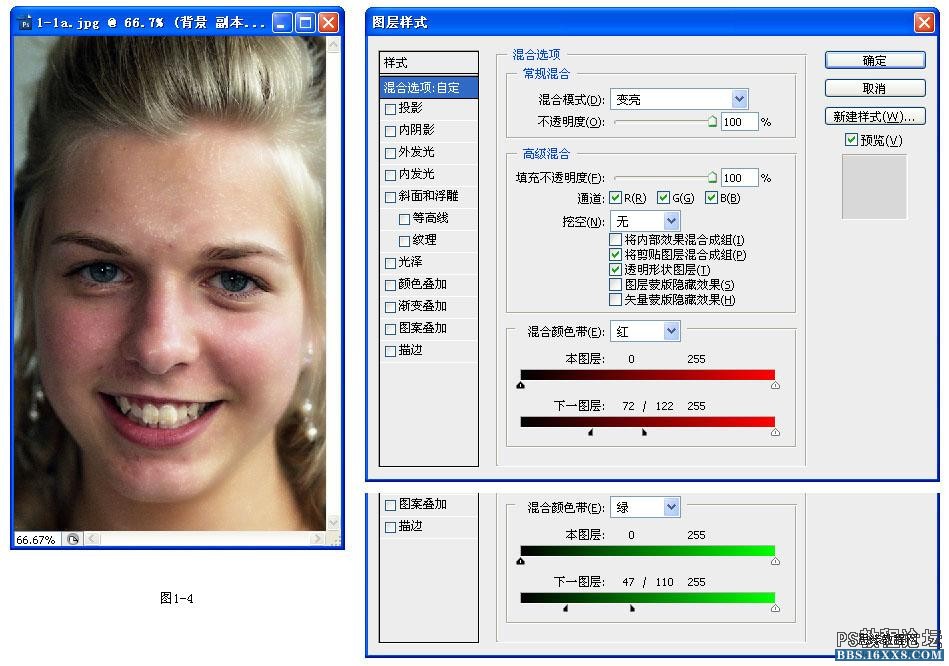
现在使用“混合颜色带”只有一个目的:把该黑的地方变黑。刚才顶层不是模糊了吗,头发、眉毛、眼睛、嘴角等处的阴影也跟着模糊了,变亮了,而“混合颜色带”把这些不适当的亮颜色从顶层中删除,让底层相应部位的暗颜色透过顶层显示出来。
图1-4中“混合颜色带”的意思是:底层(即“下一图层”)红色通道亮度小于22、绿色通道亮度小于47的像素会瓦解顶层(即“本图层”,打开“图层样式”对话框前选择的图层)相应的像素,底层红色通道亮度大于122、绿色通道亮度大于110的像素不能透过顶层显示出来,而底层红色72~122、绿色47~110的范围,则是两个图层的渐变过渡。
这样说很抽象,但你自己动一动“混合颜色带”滑块就明白了。刚开始每个图层只有两个滑块(一白一黑),按住Alt键单击并拖动某个滑块的一侧就可以把它分为两半,把这两半再分开些,就产生了过渡带。
我在调节滑块时并没有注意数值,事实上如果不是为了在这篇文章里解释滑块的作用,根本就没必要看这些数值,它们不像RGB或CMYK值那么重要。在调节滑块时只需要观察画面的变化,该变黑的都变黑就行了。
一、1分钟去粉刺
原稿大图链接:http://www.cmykbj.com/fleshtone/1-1a.tif


真的,只需要1分钟,这还是算上后期小动作的时间。如果只做主要的两步,我测了一下,只需要30秒钟:
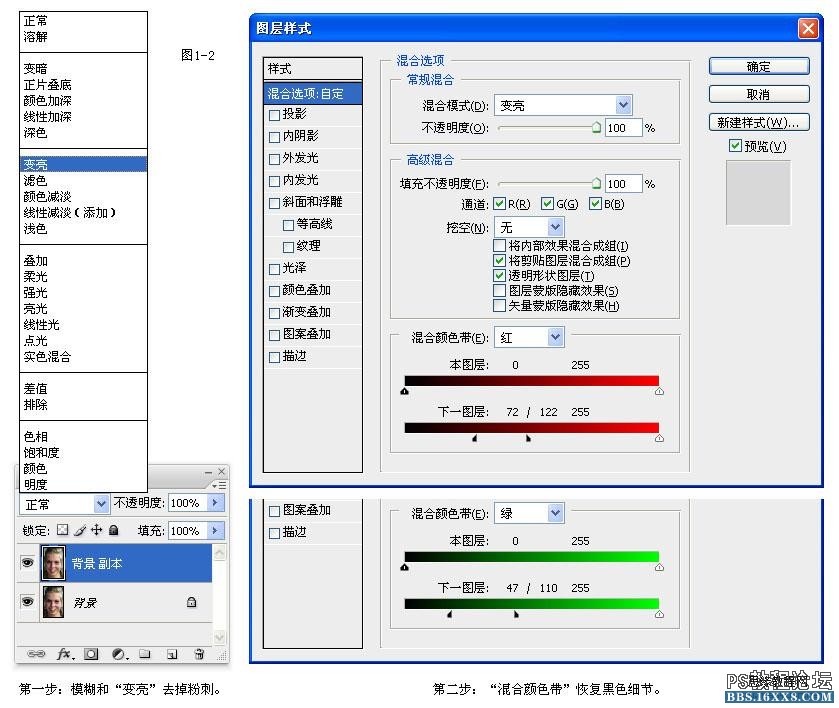
这个女孩皮肤算是好的(稍后还会有一张烧伤的脸),所以1分钟就可以治好。幸运的是,大多数人像的瘢痕没有这么多,1分钟就可以弄干净。网上还推荐了很多方法——高反差保留、Alpha通道、通道混合器……该用的时候就用,不该用的时候就省掉。李小龙说:“截拳道的原则是简单。”现在只需要两步。
第一步:新图层
把背景层复制成一个新图层,做“高斯模糊”,把图层混合模式改为“变亮”。
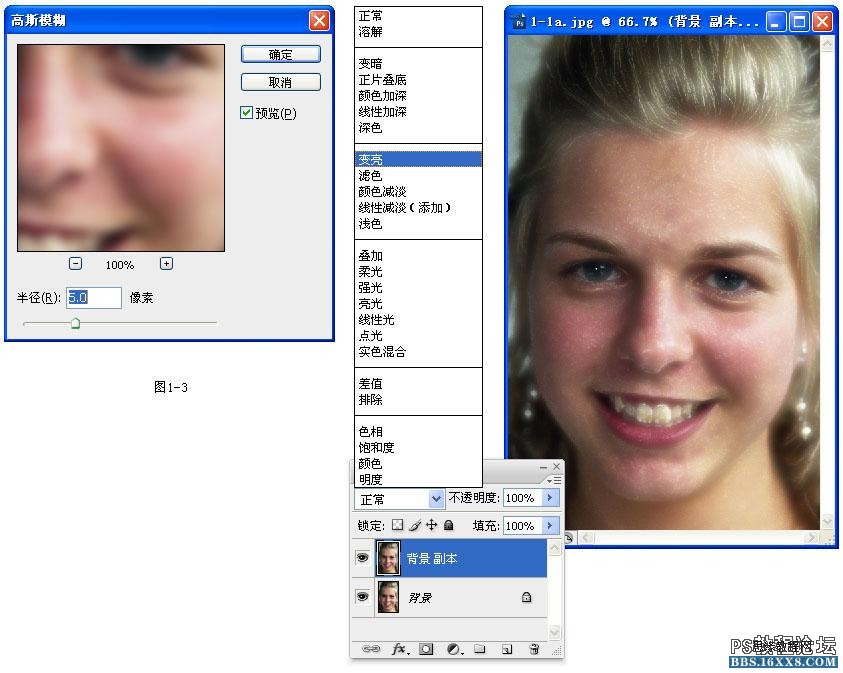
photoshop CS2及更高版本的“表面模糊”比“高斯模糊”更好,但为了快,我在这里使用最简单的命令。模糊的程度是刚好去掉粉刺,**细节跟着变模糊,则用“变亮”来恢复。
在图层面板上选择一个图层时,左上角有一个下拉菜单,有“正常”“溶解”“变暗”等选项,这是图层混合模式。对模糊后的顶层选择“变亮”,你会看到眼睛、嘴唇等细节以及皮肤的肌理不再模糊了,而粉刺并没有回来,这是为什么?
“变亮”有以下作用:
1. 顶层比底层亮的地方,总的画面显示顶层的亮度。这体现为以下两方面。
(1)粉刺。在顶层上,它们被模糊掉了,也就是说和周围的皮肤一样亮了,而底层的粉刺较暗,不能透过顶层显示出来。
(2)黑色的细节,如头发、眉毛、眼睛和嘴角。在这些细节外侧,顶层比底层暗,显示底层的亮度,在这些细节内部,顶层比底层亮,显示顶层的亮度,于是总的来说这些细节的结构是底层的亮颜色围绕着顶层的暗颜色,仍然是轮廓分明的,只不过细节内部比原稿稍亮,这将由下一步的“混合颜色带”来解决。
2. 顶层比底层暗的地方,显示底层的亮度,这就是皮肤上的高光,顶层皮肤过于光滑是因为没有高光,现在底层的高光透过顶层显示出来了,皮肤的质感就恢复了。
第二步:图层样式
在图层面板中双击顶层,打开“图层样式”对话框,这里面有很多选项,但现在只用得着下方的“混合颜色带”。
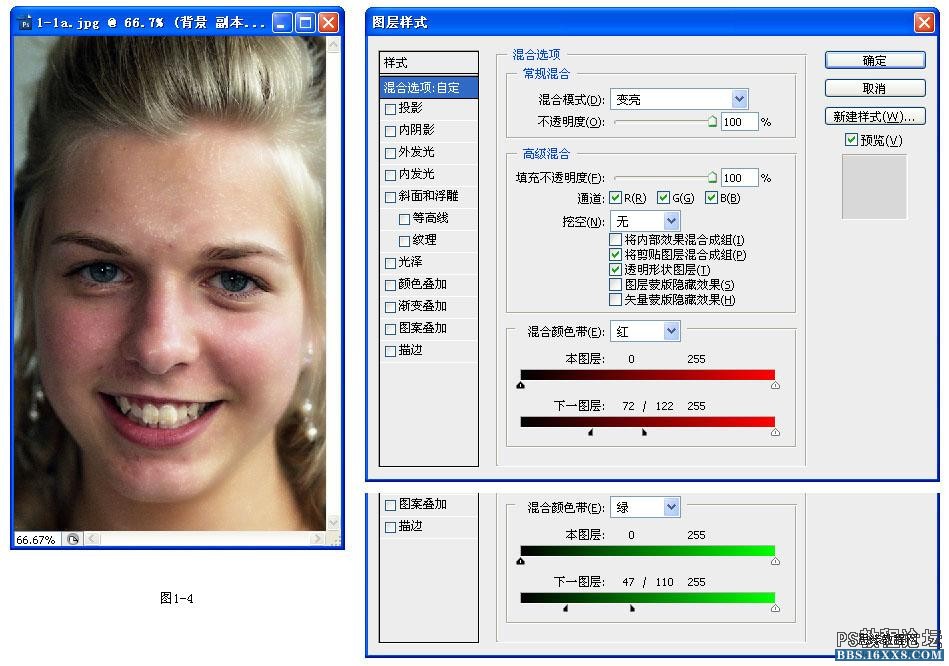
现在使用“混合颜色带”只有一个目的:把该黑的地方变黑。刚才顶层不是模糊了吗,头发、眉毛、眼睛、嘴角等处的阴影也跟着模糊了,变亮了,而“混合颜色带”把这些不适当的亮颜色从顶层中删除,让底层相应部位的暗颜色透过顶层显示出来。
图1-4中“混合颜色带”的意思是:底层(即“下一图层”)红色通道亮度小于22、绿色通道亮度小于47的像素会瓦解顶层(即“本图层”,打开“图层样式”对话框前选择的图层)相应的像素,底层红色通道亮度大于122、绿色通道亮度大于110的像素不能透过顶层显示出来,而底层红色72~122、绿色47~110的范围,则是两个图层的渐变过渡。
这样说很抽象,但你自己动一动“混合颜色带”滑块就明白了。刚开始每个图层只有两个滑块(一白一黑),按住Alt键单击并拖动某个滑块的一侧就可以把它分为两半,把这两半再分开些,就产生了过渡带。
我在调节滑块时并没有注意数值,事实上如果不是为了在这篇文章里解释滑块的作用,根本就没必要看这些数值,它们不像RGB或CMYK值那么重要。在调节滑块时只需要观察画面的变化,该变黑的都变黑就行了。
标签(TAG) 磨皮教程 学photoshop
下一篇:摄影照片后期修饰实例




























