photoshop磨皮调色实例
2022-12-25 12:51:35
来源/作者: /
己有:8人学习过
先看看效果图和原图对比:


,第一步:用photoshop打开原图,复制一层(图层1),转入Portraiture滤镜进行磨皮和稍微调亮一些,如果不会请翻看我之前的帖子;
没有这个软件的朋友可以上网搜索下载,操作完效果如图:
PS:为了不让人物的头发和玫瑰的花瓣和枝叶在操作中变模糊,在图层1上面建立图层蒙版,用黑色画笔把头发和玫瑰花瓣,叶子的部分擦拭出来,多点细心效果会更好(可以看看最后的图层截图的这部分).

第二步:经常看我教程的朋友都知道我习惯做作图的时候用两个滤镜来处理,第一个用上面的Portraiture滤镜来磨皮,下一个就是用noisewarepro滤镜来给增加磨皮后的质感,盖印图层得到图层2,转如noisewarepro滤镜来处理一下,处理完毕效果如图(下载地址和使用方法:http://www.missyuan.com/viewthread.php?tid=353393):

,第三步:接下来我们用可选颜色来个人物增亮一些,建立可选颜色调整层,分别对红色,黄色,白色,中性色,黑色进行调整,参数如图:
PS:操作完之后记得用黑色画笔把人物的眼睛和嘴唇部分擦掉.
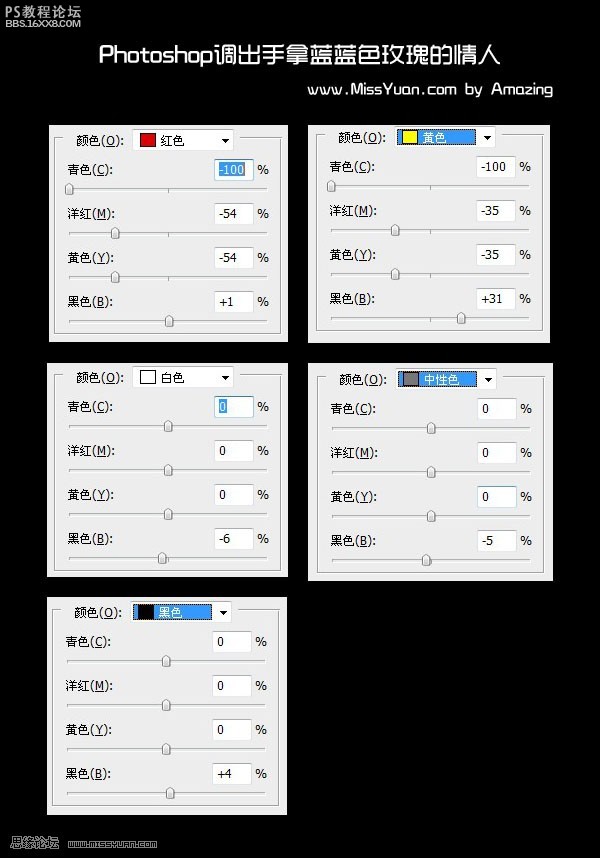
效果图:

,第四步:盖印图层得到图层3,接下来我们来处理玫瑰花瓣和叶子的颜色,先用套索用具把玫瑰的花瓣部分选出来,建立色彩平衡调整层,参数如图:
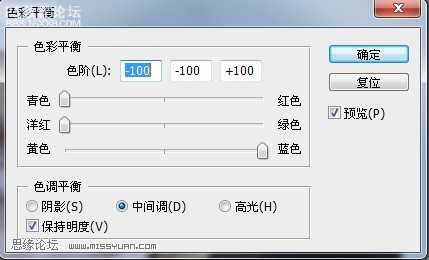
效果图:

再次用套索用具把玫瑰的叶子选择出来,再次建立色彩平衡调整层,参数如图:
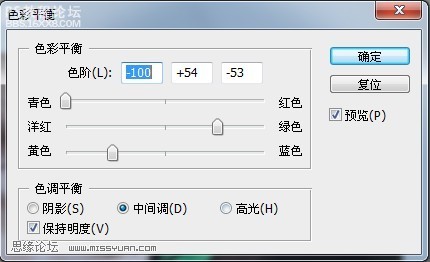
效果图:

,第五步:盖印图层得到图层4,执行图像-应用图像,参数如图:
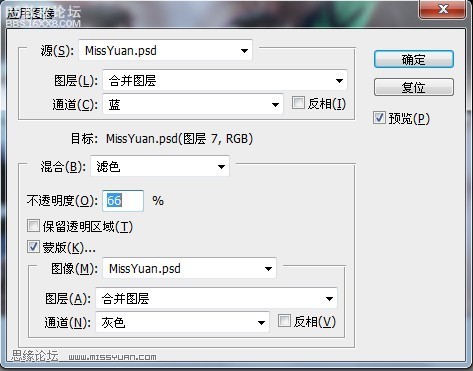
效果图:

,第六步:再次建立可选颜色调整层,分别对红色,黄色,绿色,青色,黑色进行调整,参数如图:
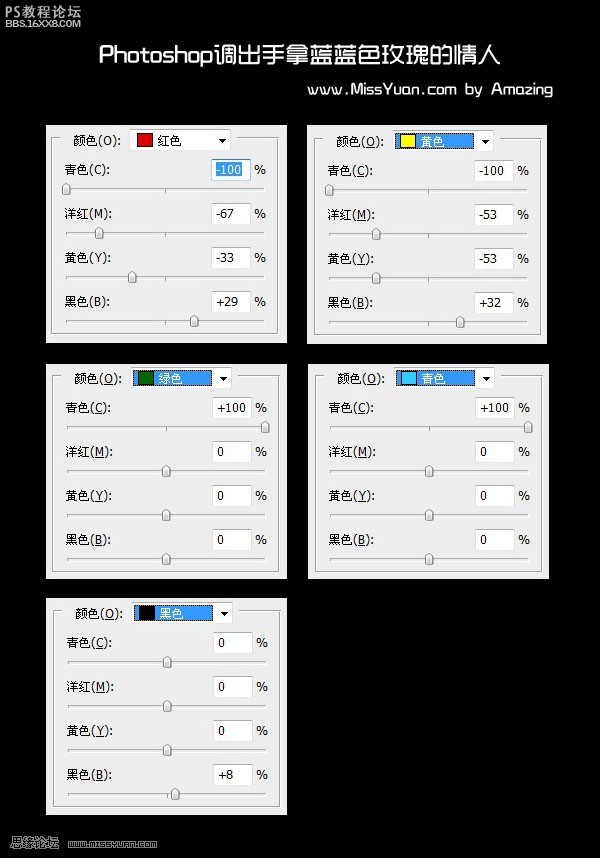
效果图:

,第七步:盖印图层得到图层5,接下来我们把眼睛调亮一些,用套索工具选择两眼的眼珠部分,建立曲线调整层,参数如图:
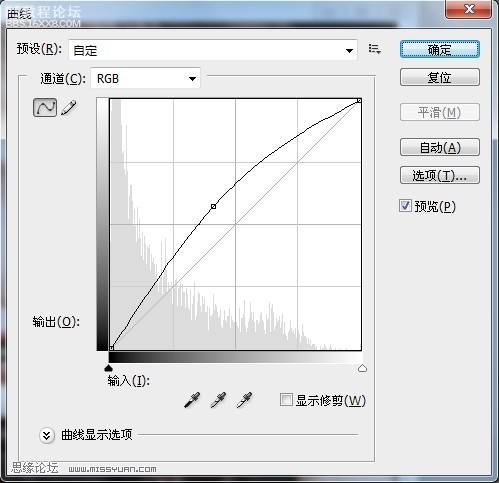
效果图:

,第八步:盖印图层得到图层6,最后我们在把眼睛,头发部分和玫瑰部分颜色对比度加深,这里要用到另外一款滤镜HDR(下载地址:上网搜索下载),操作完以后得到最终效果图:

图层截图:
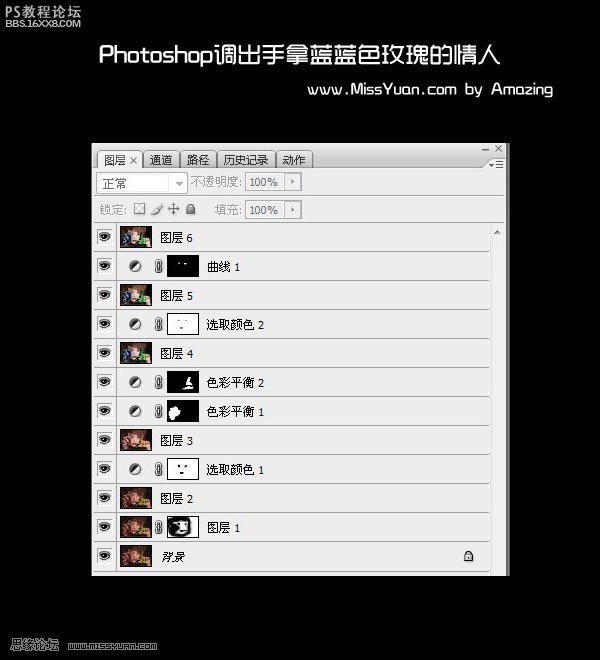
作者:Amazing 出处:思緣網站


,第一步:用photoshop打开原图,复制一层(图层1),转入Portraiture滤镜进行磨皮和稍微调亮一些,如果不会请翻看我之前的帖子;
没有这个软件的朋友可以上网搜索下载,操作完效果如图:
PS:为了不让人物的头发和玫瑰的花瓣和枝叶在操作中变模糊,在图层1上面建立图层蒙版,用黑色画笔把头发和玫瑰花瓣,叶子的部分擦拭出来,多点细心效果会更好(可以看看最后的图层截图的这部分).

第二步:经常看我教程的朋友都知道我习惯做作图的时候用两个滤镜来处理,第一个用上面的Portraiture滤镜来磨皮,下一个就是用noisewarepro滤镜来给增加磨皮后的质感,盖印图层得到图层2,转如noisewarepro滤镜来处理一下,处理完毕效果如图(下载地址和使用方法:http://www.missyuan.com/viewthread.php?tid=353393):

,第三步:接下来我们用可选颜色来个人物增亮一些,建立可选颜色调整层,分别对红色,黄色,白色,中性色,黑色进行调整,参数如图:
PS:操作完之后记得用黑色画笔把人物的眼睛和嘴唇部分擦掉.
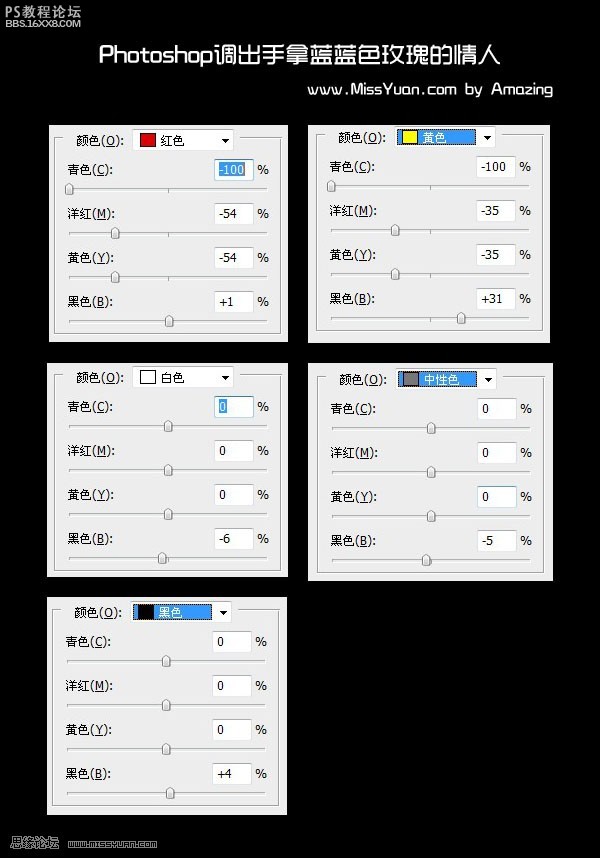
效果图:

,第四步:盖印图层得到图层3,接下来我们来处理玫瑰花瓣和叶子的颜色,先用套索用具把玫瑰的花瓣部分选出来,建立色彩平衡调整层,参数如图:
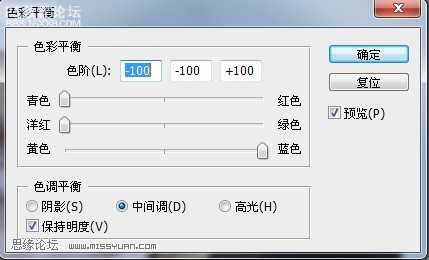
效果图:

再次用套索用具把玫瑰的叶子选择出来,再次建立色彩平衡调整层,参数如图:
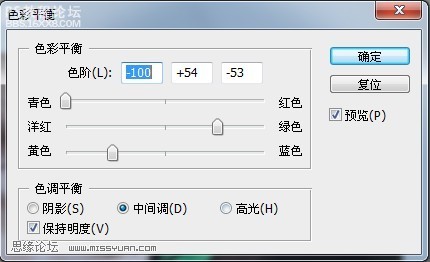
效果图:

,第五步:盖印图层得到图层4,执行图像-应用图像,参数如图:
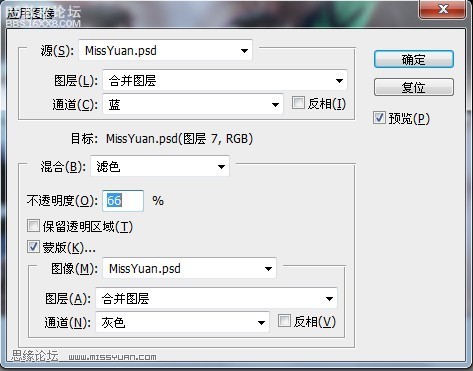
效果图:

,第六步:再次建立可选颜色调整层,分别对红色,黄色,绿色,青色,黑色进行调整,参数如图:
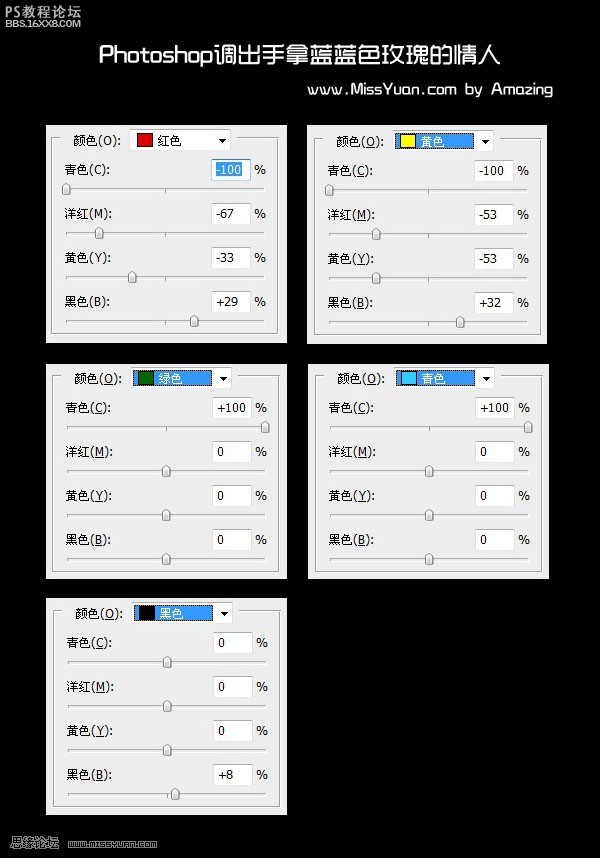
效果图:

,第七步:盖印图层得到图层5,接下来我们把眼睛调亮一些,用套索工具选择两眼的眼珠部分,建立曲线调整层,参数如图:
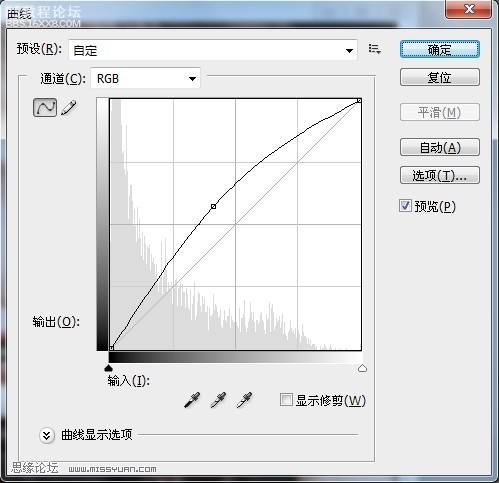
效果图:

,第八步:盖印图层得到图层6,最后我们在把眼睛,头发部分和玫瑰部分颜色对比度加深,这里要用到另外一款滤镜HDR(下载地址:上网搜索下载),操作完以后得到最终效果图:

图层截图:
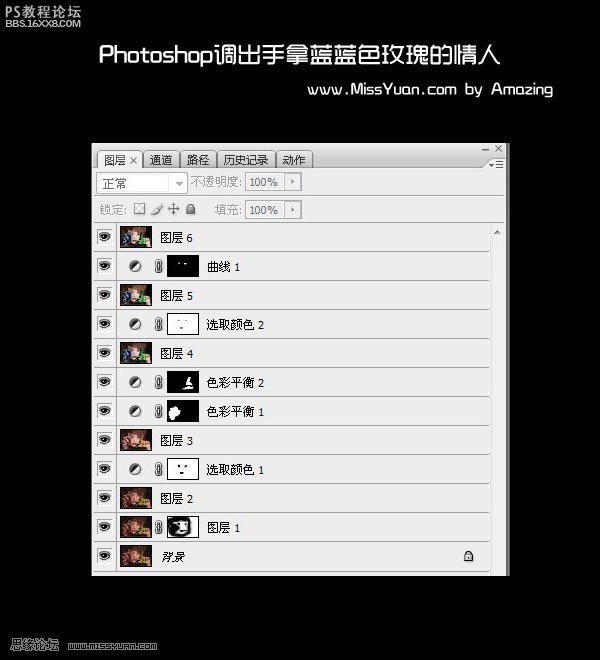
作者:Amazing 出处:思緣網站




























