PS两步染发教程
2022-12-25 11:50:01
来源/作者: /
己有:45人学习过
原图

效果图

下面开始制作。
第一步,快速的选择出MM的头发
首先打开原图,接着按一下快捷键Q进入快速蒙板编辑模式

使用画笔工具,选择一个大约20像素左右的软边缘的画笔,在照片需要调色的地方进行涂抹。
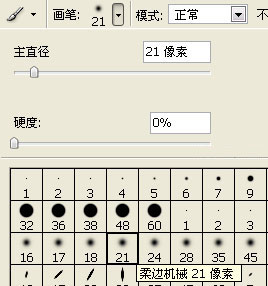

涂抹完毕后再次按一下Q键,退出快速蒙板模式,这时候你会得到MM头发之外其他区域的选区,接着使用“选择”菜单中的“反选”命令,选择MM的头发。如下图所示:

你可以多尝试以上步骤,达到大约满意的效果,选区不用那么精准的!
第二步,为MM的头发染色。
点击图层菜单,选择新填充图层,再选择纯色,如下图所示:
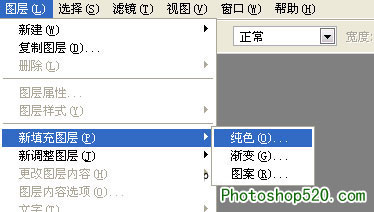
打开纯色编辑框,设置如下,切记模式要改为柔光,然后选择一种你需要的头发颜色,我们这里选择红色:

点击好按钮后,看到效果啦!

下一篇:ps精修磨皮教程




























