ps调出通透糖水肤色
2022-12-25 12:06:52
来源/作者: /
己有:37人学习过
二、盖印图层,计算出高亮区域、暗部区域、中间灰区域。
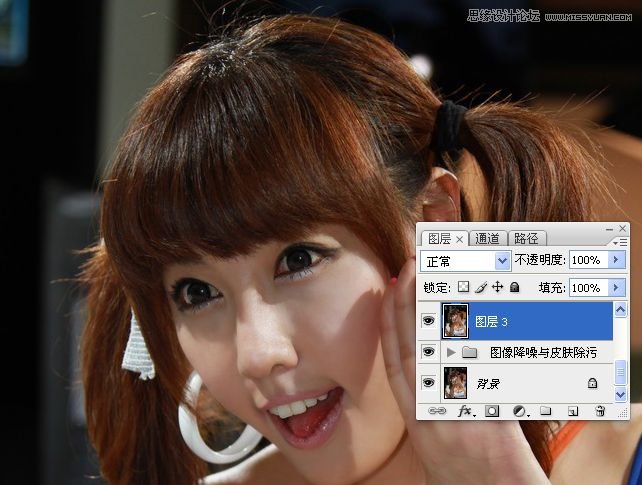
高亮区域:
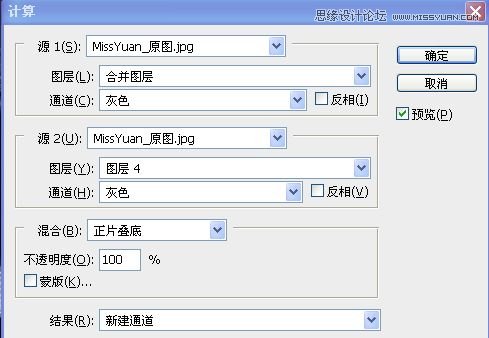
暗部区域:
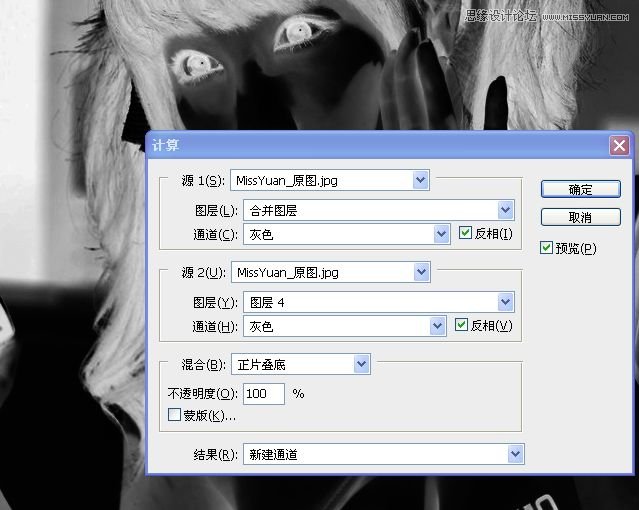
中间调区域:
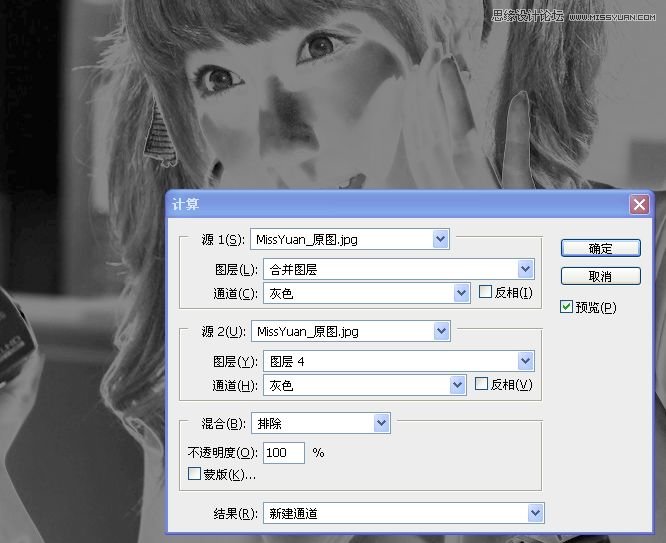
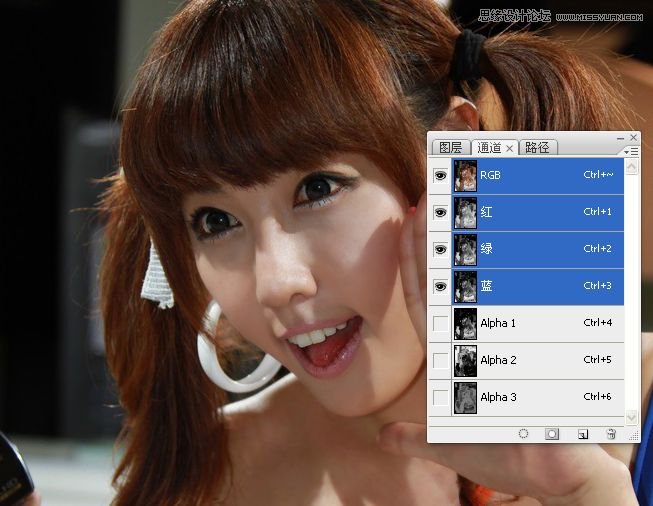
三、曲线调亮图像:
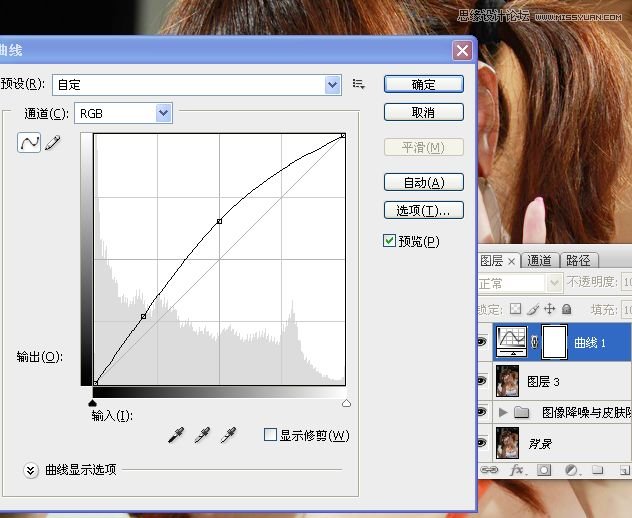

四、盖印图层,分别调整蓝通道、绿通道及红通道。
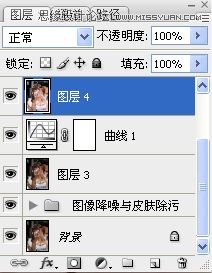
选中蓝通道,选取中间调区域的选区,曲线提亮;选取暗部区域的选区,曲线提亮。

选中绿通道,与蓝通道操作一样。
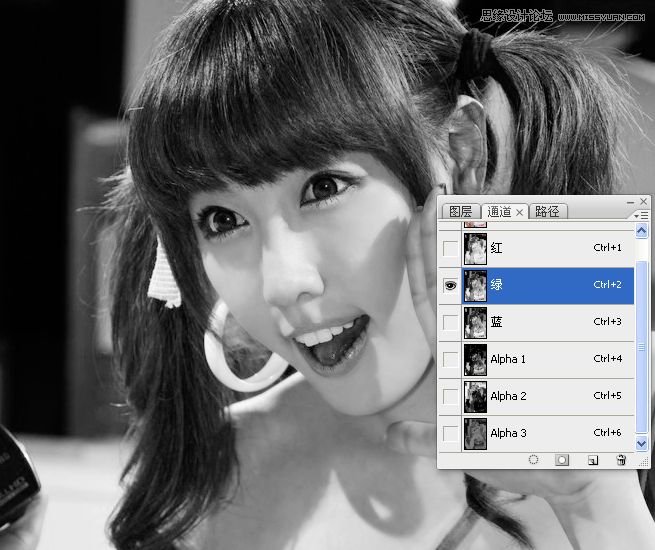
选中红通道,与蓝通道操作一样。

效果:

五、腮红处理:吸管工具点取舍头色,画笔工具涂抹,高斯模糊,更改图层混合模式和不透明度。

六、盖印图层

上一篇:超详细的ps通道磨皮教程




























