超详细的ps通道磨皮教程
8、对蓝副本通道执行:图像> 应用图像,参数设置如图13,只需要把混合改为“叠加”,其它的默认。确定后再执行:图像 > 应用图像,数值不变如图14,效果如图15。这一步加强斑点与肤色对比。
很多人喜欢用计算,其实计算远没有应用图像精确,而且会生成多个通道,管理也比较麻烦。同时计算也是最早版本的通道磨皮。改进后的过程为用两次叠加效果的应用图像,一次线性减淡的应用图像,效果更加细腻精确。

<图13>

<图14>

<图15>
9、对蓝副本再执行:图像> 应用图像,这次混合选择“线性减淡”,不透明度改为:65%,参数设置如图16,效果如图17。由得到的效果图,我们可以清楚的看到,斑点及稍暗的皮肤都完整的显示出来。

<图16>

<图17>
10、用白色画笔把五官及脸部以外的部分擦出来,效果如下图。
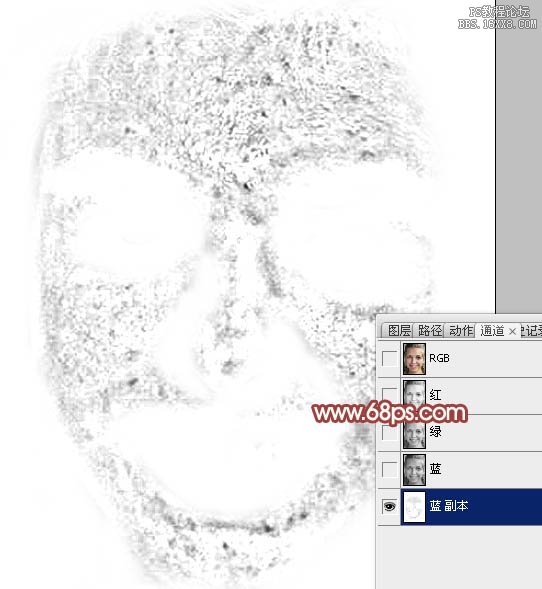
<图18>
11、按Ctrl+ I 反相,效果如下图,然后按Ctrl点击缩略图调出蓝副本通道选区。

<图19>
12、保持选区,点RGB通道返回图层面板,效果如下图。

<图20>
13、创建曲线调整图层,对RGB进行调整,参数设置如图21,这里的幅度不宜过大,大的斑点没有消失不要紧,效果如图22。

<图21>
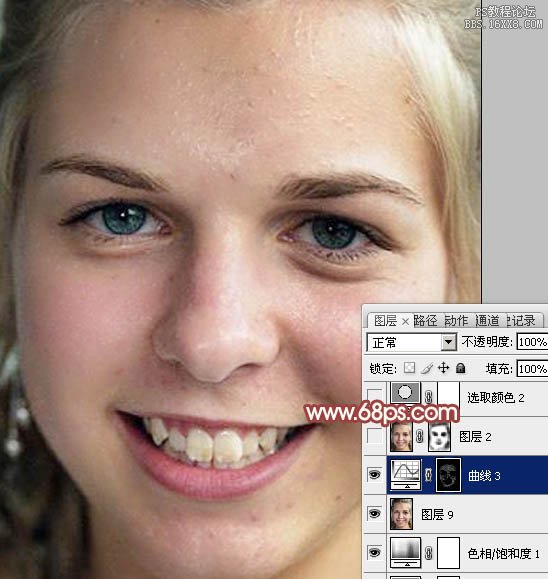
<图22>
14、新建一个图层,盖印图层。执行:滤镜> 模糊 > 高斯模糊,数值为4,效果如下图。
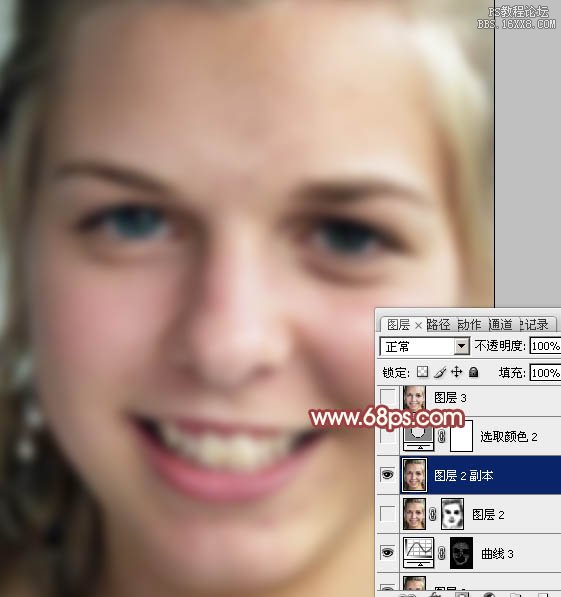
<图23>
15、把图层不透明度改为:35%,添加图层蒙版,用黑色画笔把五官及脸部以外的部分擦出来,效果如下图。这一步把斑点适当柔化处理。

<图24>
上一篇:ps瘦身技巧教程
下一篇:ps调出通透糖水肤色




























