ps轻松磨皮美白教程
2022-12-25 12:00:38
来源/作者: /
己有:14人学习过
4、新建一个图层,按Ctrl + Alt + Shift + E盖印图层,进入通道面板,把蓝色通道复制一层,对蓝色副本通道执行:滤镜 > 其它 > 高反差保留,参数设置如下图左,确定后再执行:图像 > 调整 > 阈值,参数及效果如下图。
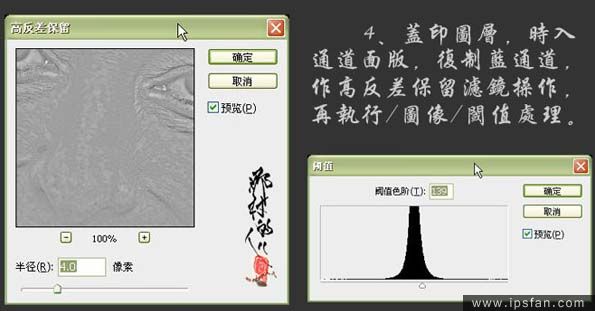
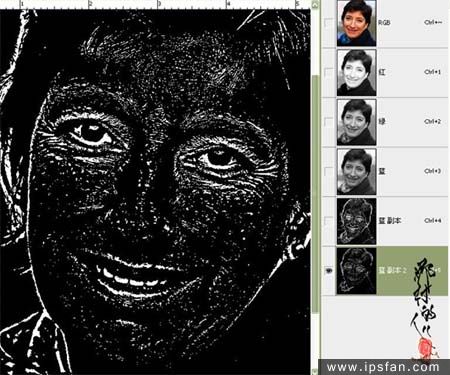
5、用黑色画笔擦去五官位置及人物的头发和衣服。
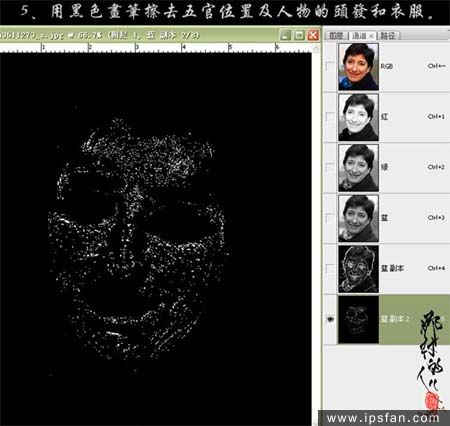
6、载入选区,按Ctrl + Alt + D羽化0.4像素,回到图层面板,创建曲线调整图层,参数设置如下图。
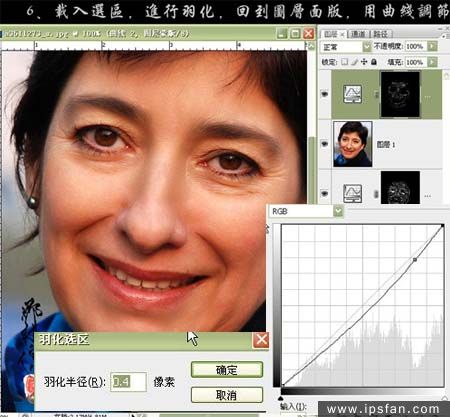
7、创建曲线调整图层,参数及效果如下图。
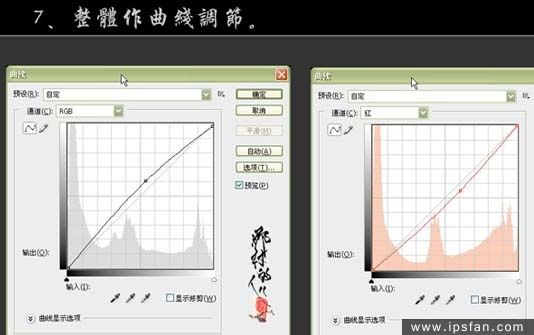

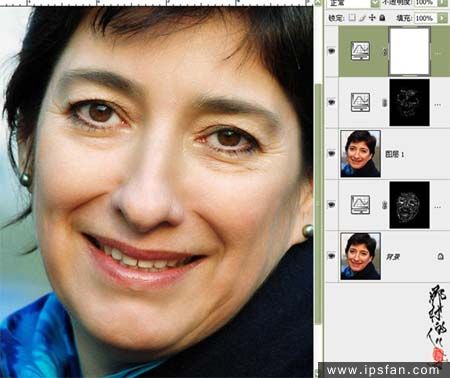
8、新建一个图层,盖印图层,处理一下细节,完成最终效果。
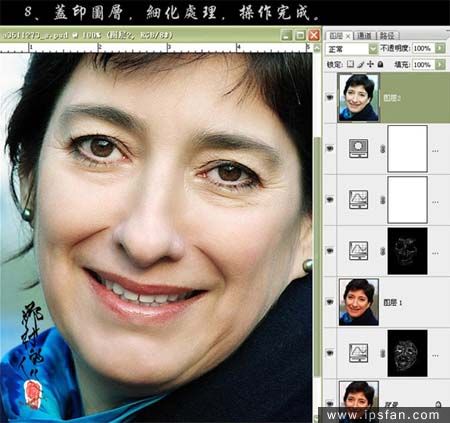
上一篇:ps调修肤质完美的妆容片特效




























