ps调出通透的肤色教程
2022-12-25 12:04:24
来源/作者: /
己有:20人学习过
3、创建可选颜色调整图层,对洋红进行调整,参数设置如图9,这一步简单调整人物嘴唇部分的颜色,效果如图10。


4、创建色相/饱和度调整图层,选择绿色,再用吸管吸取背景部分的绿色并调整数值,参数设置如图11,确定后只保留背景部分,其它部分用黑色画笔擦出来。这一步主要是调整背景部分的颜色,效果如图12。


5、新建一个图层,按Ctrl + Alt + Shift + E 盖印图层。执行:滤镜 > 艺术效果 > 绘画涂抹,参数设置如图13,确定后加上图层蒙版,只保留背景部分,其它部分用黑色画笔擦出来,效果如图14。
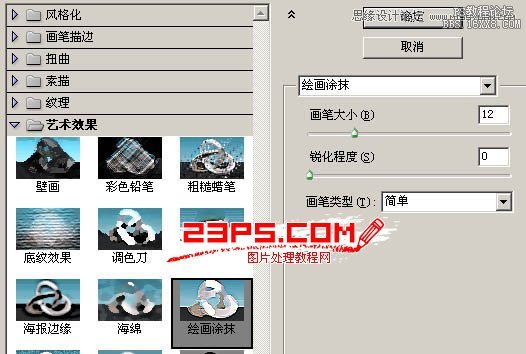

6、把当前图层复制一层,执行:滤镜 > 模糊 > 高斯模糊,数值为5,确定后把图层混合模式改为“柔光”,效果如下图。

下一篇:ps跳出后期美女勾魂的眼神




























