PS打造细腻美白的皮肤磨皮美白教程
2022-12-25 11:59:36
来源/作者: /
己有:28人学习过
14、添加“曲线”调整图层,本次是对整幅图进行调整,如下图所示:
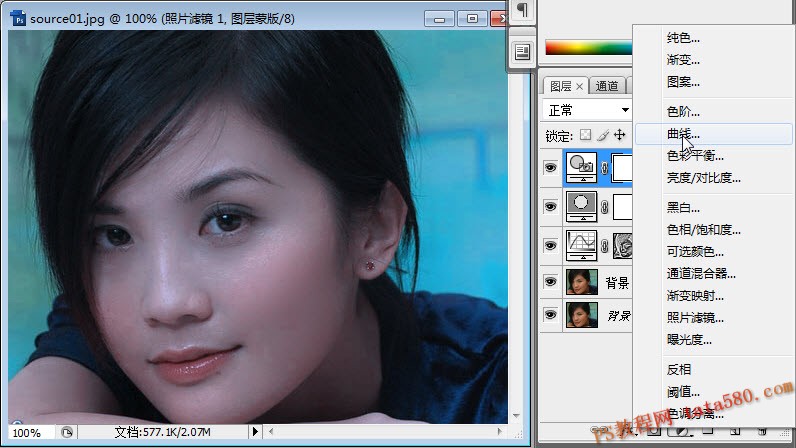
15、在弹出的“曲线”窗口中,单击“自动”即可,如下图所示:
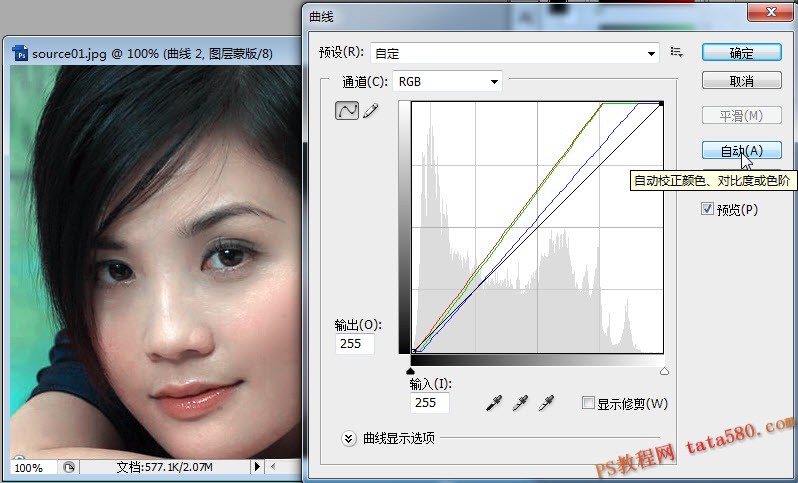
16、最终磨皮、美白完之后的效果大致如下,操作过程中的参数的设置不同可能导致结果有很大差异,所以在不同的图像中也要灵活把握参数,不能死记参数。
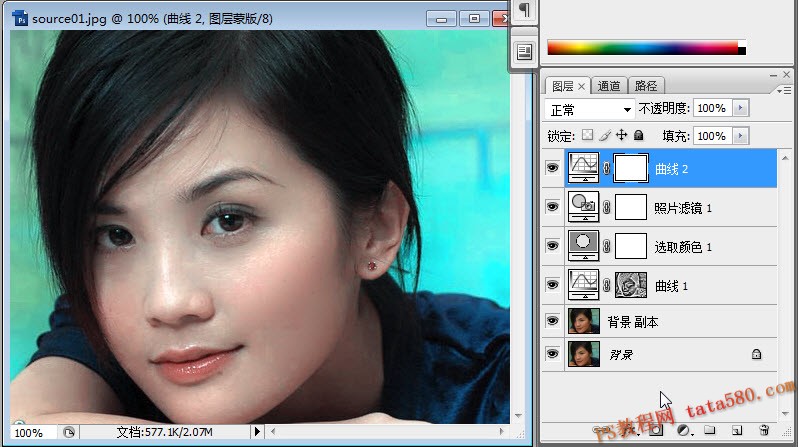
14、添加“曲线”调整图层,本次是对整幅图进行调整,如下图所示:
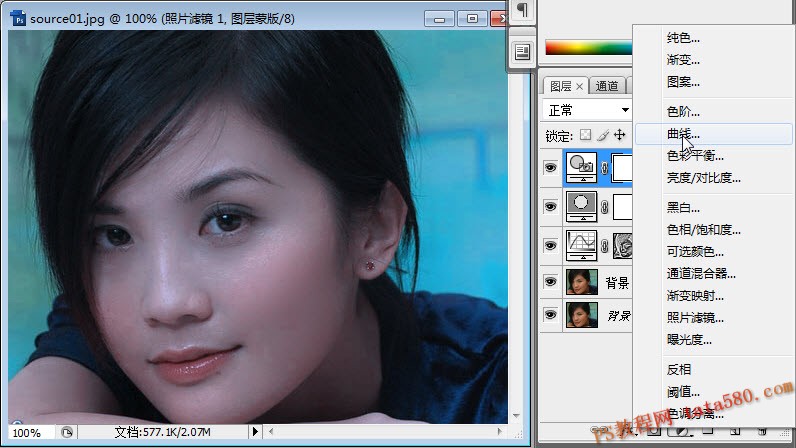
15、在弹出的“曲线”窗口中,单击“自动”即可,如下图所示:
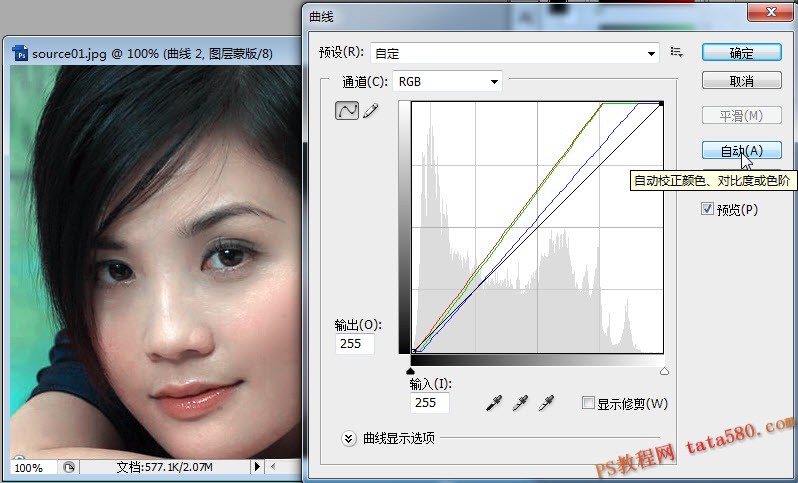
16、最终磨皮、美白完之后的效果大致如下,操作过程中的参数的设置不同可能导致结果有很大差异,所以在不同的图像中也要灵活把握参数,不能死记参数。
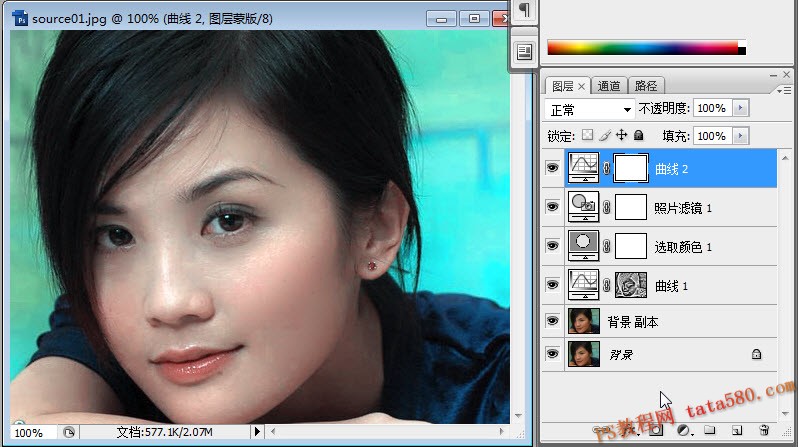
 如何将PS文字巧妙的融入背景图里
人气:28
如何将PS文字巧妙的融入背景图里
人气:28
 用Photoshop去除图片中的锯齿
人气:28
用Photoshop去除图片中的锯齿
人气:28
 在Photoshop里面如何去除图片白色的底?
人气:28
在Photoshop里面如何去除图片白色的底?
人气:28
 PS滤镜把城市建筑照片转成素描线稿效果
人气:28
PS滤镜把城市建筑照片转成素描线稿效果
人气:28
 婚纱写真,调出清新风格外景婚纱写真照片
人气:28
婚纱写真,调出清新风格外景婚纱写真照片
人气:28  婚纱后期,郊外婚纱摄影后期实例
人气:28
婚纱后期,郊外婚纱摄影后期实例
人气:28  巫师3用不了猎魔感官怎么办
人气:28
巫师3用不了猎魔感官怎么办
人气:28  我的连云港如何提取公积金(图文攻略)
人气:28
我的连云港如何提取公积金(图文攻略)
人气:28