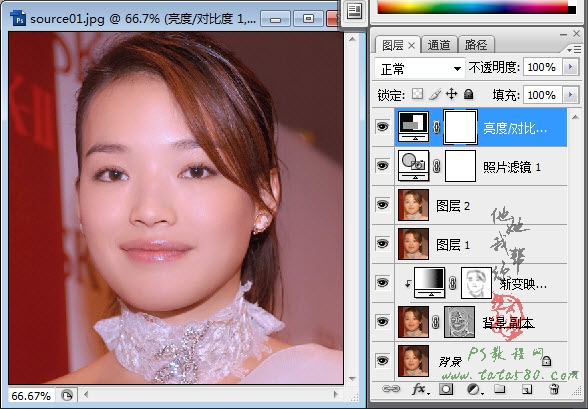PS水嫩皮肤磨皮教程
14、在弹出的渐变映射窗口中直接单击确定即可,效果如下图所示:
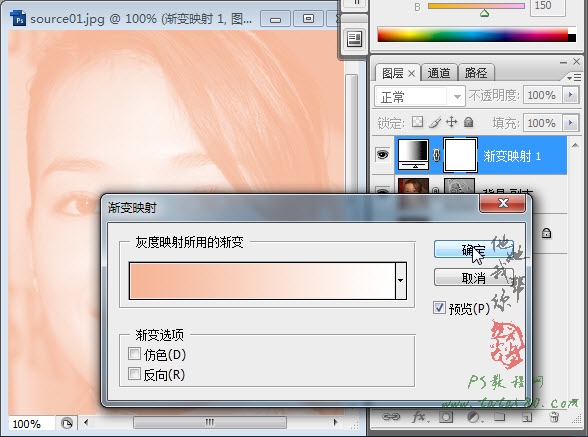
15、因为我们只想对需要处理的区域进行渐变映射,所以要将渐变映射图层转换为剪贴蒙版图层(剪贴蒙版图层:即只对下方一个图层起作用),单击选中渐变映射1图层,按住Alt键,将鼠标移动到渐变映射1和背景副本两个图层中间,鼠标指针将会变成如下图所示形状,之后单击左键即可完成转换。
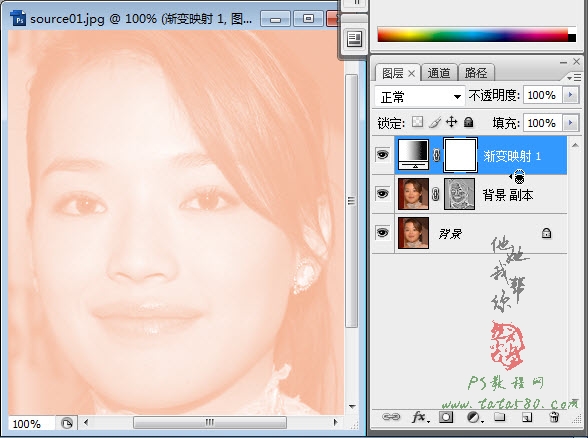
16、剪贴蒙版图层的特征是在图层左图添加了一个向下的箭头,如下图所示:
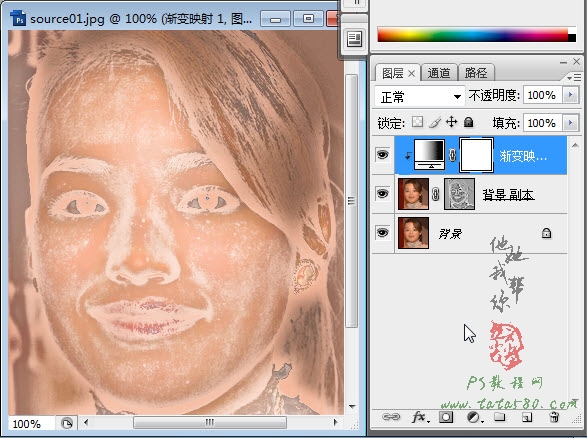
17、将渐变映射1图层的显示模式设置为“柔光”,不透明度设置为36%,效果如下图所示:
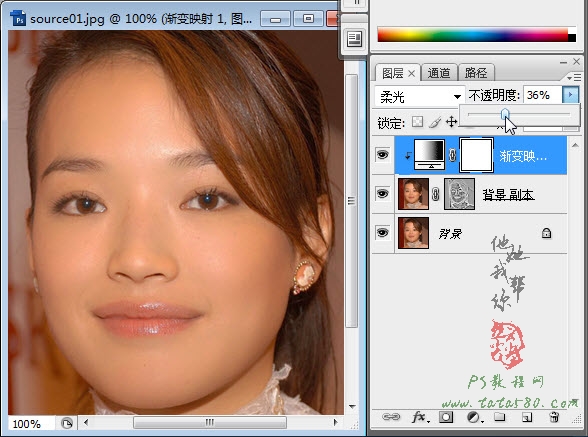
18、单击选中渐变映射1的蒙版部分,利用硬度为0透明度36%的黑色画笔工具将头发、眼睛、衣服等不需要美白的部分擦除掉,如下图所示:
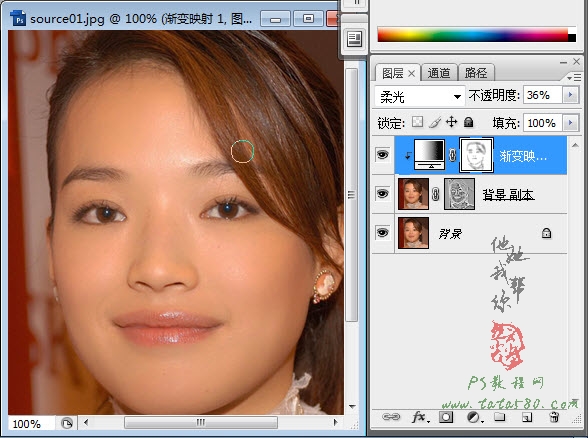
19、接下来新建一个图层1 ,按住Ctrl+Shift+Alt+E进行盖印图层(盖印图层:将当前图层以下所有可见图层的合并效果合并到当前图层,这样可以不需要将所有图层合并),如下图所示:
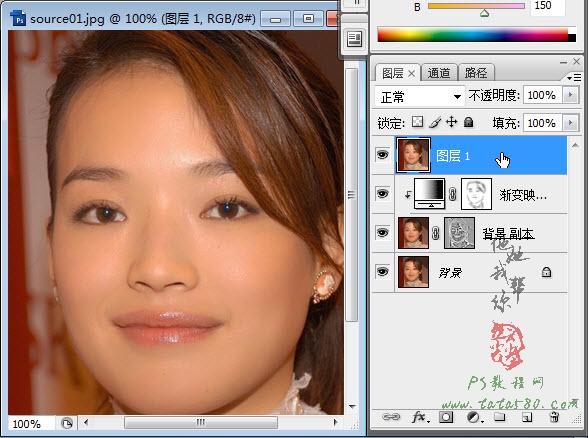
20、将图层1的图层模式设置为“滤色”,不透明度设置为30%,如下图所示:
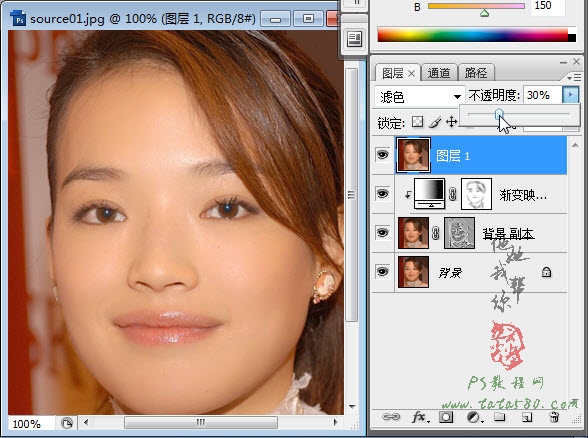
21、再新建一个图层2,按Ctrl+Shift+Alt+E进行盖印图层,然后放大脸部,单击选择“污点修复画笔工具”对脸部上的一些斑点进行修复,如下图所示:
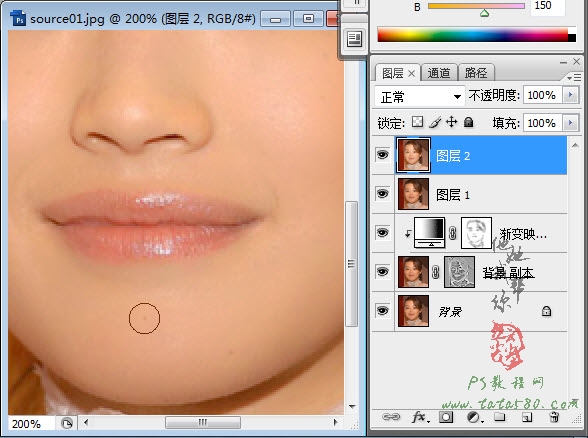
22、最后我们来进一步处理一下肤色,单击添加“照片滤镜”,如下图所示:
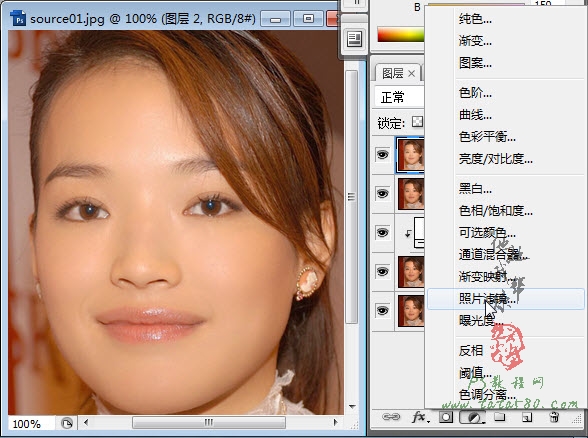
23、设置滤镜为“冷却滤镜(LBB)”,浓度为30%,如下图所示:
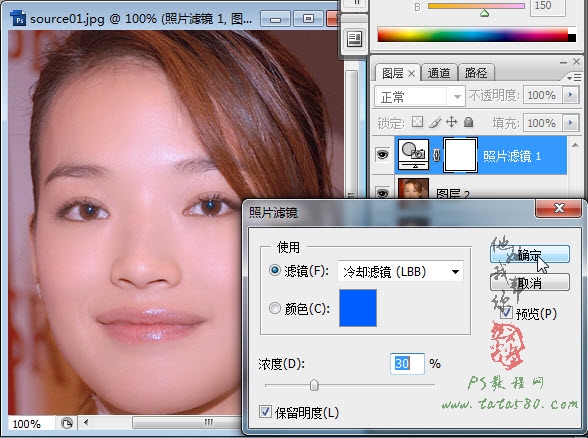
24、再单击添加“亮度/对比度”,如下图所示:

25、适当降低亮度,升高对比度,这样让照片更加清晰,如下图所示:

26、最终处理的效果如下图所示,皮肤相比原图还是有相当大的差别,爱美的美眉们赶快自己动手处理一下自己的玉照吧。