PS唇红和眼影教程
2022-12-25 11:49:27
来源/作者: /
己有:20人学习过
教程介绍的是大致的思路和操作方法。实际运用中眼影及唇红的颜色需要根据人物的大致肤色和装饰而变化。效果越自然越好。

photoshop教程原图

唇红效果

眼影效果

一、唇红部分制作:
1、打开原图素材,把背景图层复制一层,得到背景副本。
2、新建一个图层。
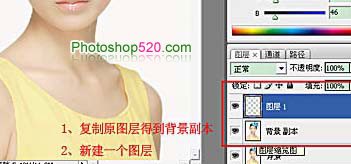
3、把前景颜色设置为:#FE0587,用画笔将嘴唇部分涂满。

4、把图层混合模式改为“颜色”,图层不透明度改为:50%,完成唇红部分制作。
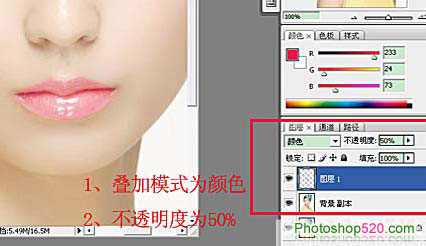
上一篇:关于磨皮后重新模拟肌肤的纹理




























