ps快速打造黑人黝黑质感皮肤效果教程
2022-12-25 12:07:56
来源/作者: /
己有:179人学习过
4、盖印图层,用Neat Image(点此下载) 滤镜磨皮。

5、给图层添加蒙版,用黑色画笔擦除不需要磨皮的嘴唇、睫毛、眉毛头发等部分。
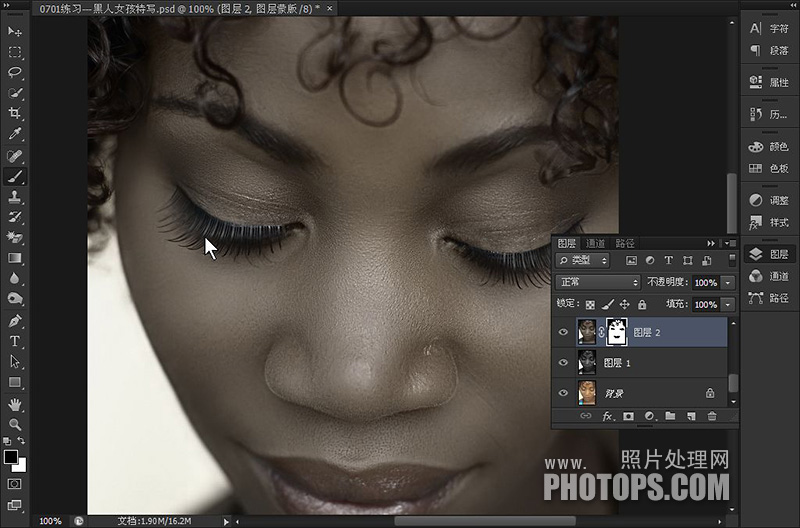
6、盖印图层,执行:滤镜—杂色—添加杂色,数量2%,同时锐化一下,给皮肤增加质感,然后添加图层蒙版,擦除脸部以外部分。
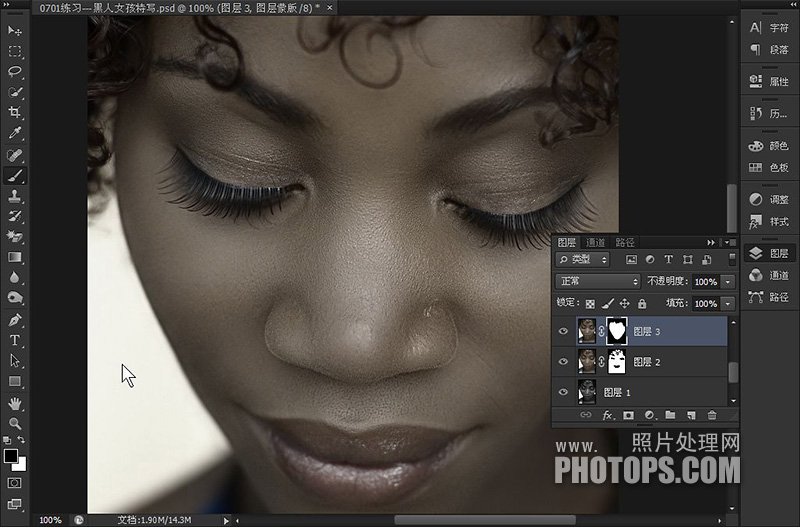
7、新建色彩平衡调整图层,参数如下,然后添加蒙版,用黑色画笔把头发擦出来。
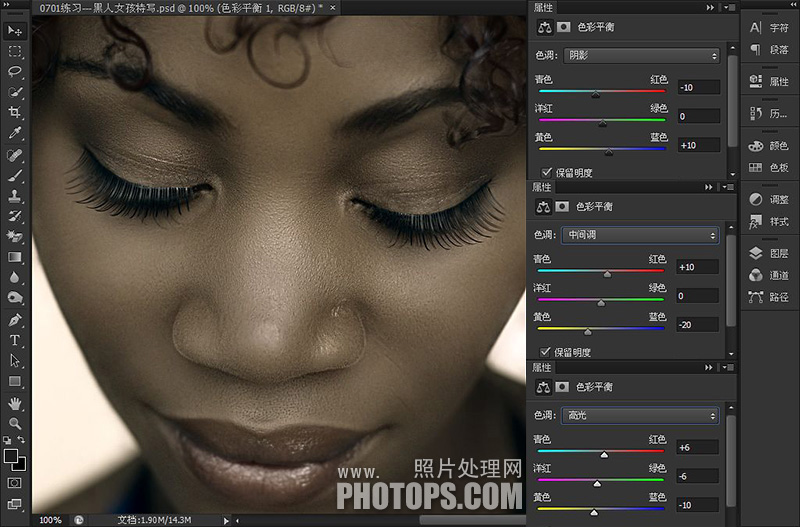
8、调出高光选区,新建色阶调整图层,点击“自动”,把亮部提亮点。
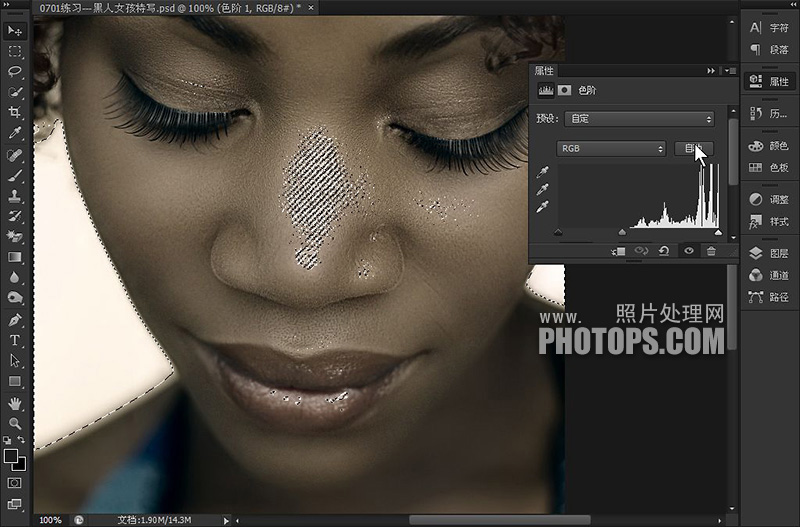
9、盖印图层,用Topaz Adjust (点此下载) 滤镜处理一下曝光、细节,完成最终效果。
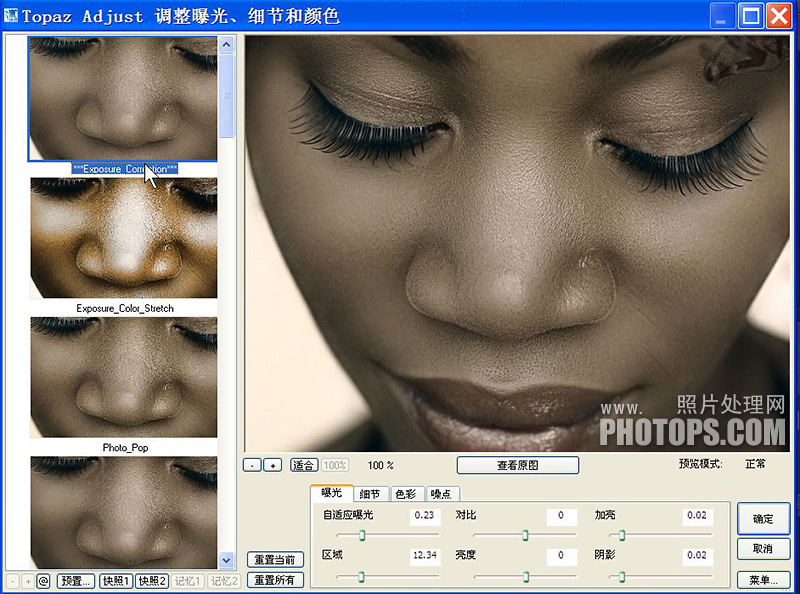
最终效果!

上一篇:PS菜鸟教程:快速完成人像美白
下一篇:关于磨皮后重新模拟肌肤的纹理




























