photoshop如何给多斑的照片美白磨皮
2022-12-25 11:41:50
来源/作者: /
己有:15人学习过
多斑的人物磨皮是比较麻烦,单纯用一些常用的磨皮技巧及滤镜是不太理想的。需要慢慢的去磨,分成细小的几个阶段,先把大致的斑点模糊处理,然后在慢慢把一些没有处理掉的色块涂均匀,方法比较简单。
原图

最终效果

,
1、打开原图素材,按Ctrl + J把背景图层复制一层,执行:滤镜 模糊 高斯模糊,数值为4,确定后按住Alt键加上图层蒙版,选择画笔工具,把前景颜色设置为黑色,在人物脸上有杂色的地方涂抹,先涂掉色块较大的部分,然后用小的画笔涂抹五官轮廓边缘部分,大致效果如图1。

图1
2、新建一个图层,按Ctrl + Alt + Shift + E盖印图层,执行:滤镜 模糊 高斯模糊,数值为8,确定后按住Alt键加上图层蒙版,同样用白色画笔涂抹人物脸上有色块的部分,涂均匀,轮廓部分用小的画笔涂抹轮廓边缘,大致效果如图2。

图2
,
3、新建一个图层,盖印图层,执行:滤镜 模糊 高斯模糊,数值为5,确定后把图层混合模式改为“滤色”,图层不透明度改为:70%,效果如图3,到这一步人物脸上的杂点基本消除,不过还有一些细节部分不够完美,下面开始修饰细节。

图3
4、新建一个图层,盖印图层,选择加深工具把五官的轮廓部分加深一点。

图4
,
5、选择减淡工具,曝光度为:10%左右,把人物脸上有反光部分涂亮一点,大致效果如图5。

图5
6、用钢笔工具把人物嘴唇部分抠出来,适当羽化一下,然后稍微调亮一点,效果如图6。

图6
,
7、创建亮度/对比度调整图层,参数设置如图7,效果如图8。
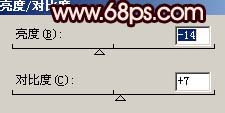
图7

图8
8、新建一个图层,盖印图层,执行:滤镜 模糊 高斯模糊,数值为3,确定后把图层混合模式改为“滤色”,图层不透明度改为:30%,加上图层蒙版,只保留人物脸部,其它部分用黑色画笔擦掉。

图9
,
9、新建一个图层,盖印图层,用加深工具适当给人物调下明暗度,然后适当锐化处理一下,效果如图10。

图10
10、创建色彩平衡调整图层适当调红一点,大致效果如图11。

图11
,
11、创建色相/饱和度调整图层,参数设置如图12,效果如图13。

图12

图13
12、新建一个图层,盖印图层,整体调整下颜色,再修饰下细节,完成最终效果。
原图

最终效果

,
1、打开原图素材,按Ctrl + J把背景图层复制一层,执行:滤镜 模糊 高斯模糊,数值为4,确定后按住Alt键加上图层蒙版,选择画笔工具,把前景颜色设置为黑色,在人物脸上有杂色的地方涂抹,先涂掉色块较大的部分,然后用小的画笔涂抹五官轮廓边缘部分,大致效果如图1。

图1
2、新建一个图层,按Ctrl + Alt + Shift + E盖印图层,执行:滤镜 模糊 高斯模糊,数值为8,确定后按住Alt键加上图层蒙版,同样用白色画笔涂抹人物脸上有色块的部分,涂均匀,轮廓部分用小的画笔涂抹轮廓边缘,大致效果如图2。

图2
,
3、新建一个图层,盖印图层,执行:滤镜 模糊 高斯模糊,数值为5,确定后把图层混合模式改为“滤色”,图层不透明度改为:70%,效果如图3,到这一步人物脸上的杂点基本消除,不过还有一些细节部分不够完美,下面开始修饰细节。

图3
4、新建一个图层,盖印图层,选择加深工具把五官的轮廓部分加深一点。

图4
,
5、选择减淡工具,曝光度为:10%左右,把人物脸上有反光部分涂亮一点,大致效果如图5。

图5
6、用钢笔工具把人物嘴唇部分抠出来,适当羽化一下,然后稍微调亮一点,效果如图6。

图6
,
7、创建亮度/对比度调整图层,参数设置如图7,效果如图8。
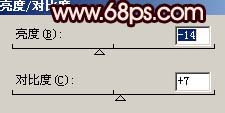
图7

图8
8、新建一个图层,盖印图层,执行:滤镜 模糊 高斯模糊,数值为3,确定后把图层混合模式改为“滤色”,图层不透明度改为:30%,加上图层蒙版,只保留人物脸部,其它部分用黑色画笔擦掉。

图9
,
9、新建一个图层,盖印图层,用加深工具适当给人物调下明暗度,然后适当锐化处理一下,效果如图10。

图10
10、创建色彩平衡调整图层适当调红一点,大致效果如图11。

图11
,
11、创建色相/饱和度调整图层,参数设置如图12,效果如图13。

图12

图13
12、新建一个图层,盖印图层,整体调整下颜色,再修饰下细节,完成最终效果。
标签(TAG) 美白教程 去雀斑 去雀斑 去斑 学photoshop




























