用Photoshop的“计算”打造晶莹通透皮肤
2022-12-25 12:29:15
来源/作者: /
己有:8人学习过
用Photoshop的“计算”打造晶莹通透皮肤
效果 图
首先我们用一般的调色 方法试验一下看行不行,先用我们最常用的色阶来提亮图片.效果不是灰蒙蒙就是细节丢失严重,曲线也是一样达不到效果。
1、现在我们用计算的方法计算出自己想要的选区 再来调节亮度,使皮肤看起来更通透,图像 -计算。
人物 肤色中间色红色调 居多,就利用红通道 和灰色来计算:注意勾选灰色后面的反相,模式:正片叠底。
对比度 。
5、选择Alpha1通道1,模式:强光。
像素 不大于50%选择选区将不可见,直接点确定。
RGB 通道。
图层 面板,创建新的调整层,曲线调整层。
9、适当提亮红色通道,使皮肤看上去更自然一点。
画笔 涂抹人物以外的部分。
当然也可以在刚刚的中间色选区内进行细微的调色,其它调色过程这里就不介绍了,最后依个人的审美观点调出整体的风格 。
原图
效果图
作者:鸿雁南飞 来源:



首先我们用一般的



1、现在我们用计算的方法计算出自己想要的
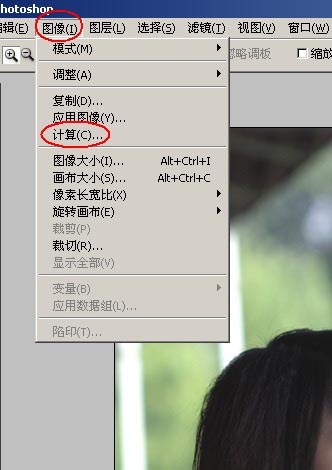

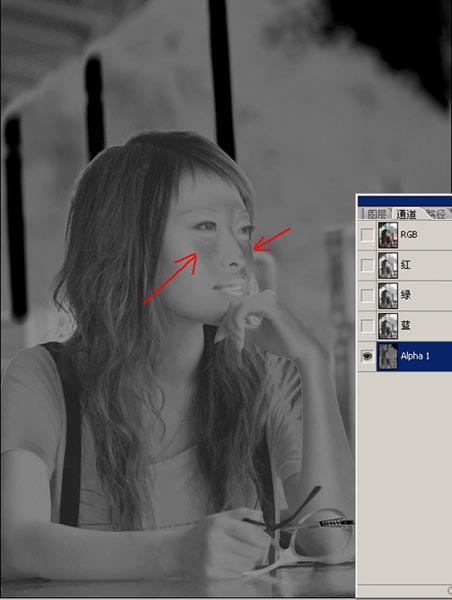
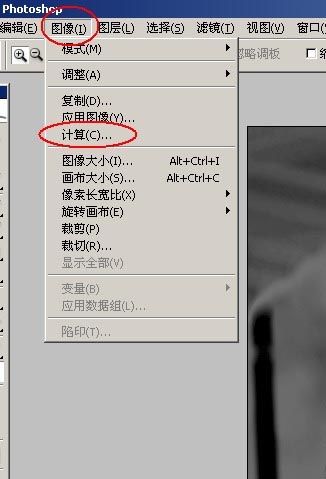
5、选择Alpha1通道1,模式:强光。
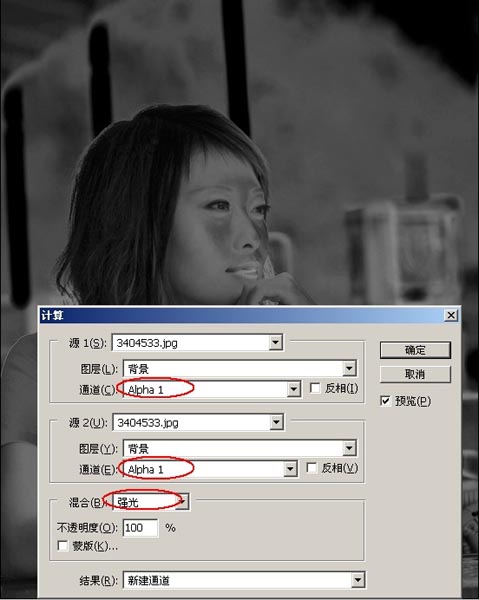



9、适当提亮红色通道,使皮肤看上去更自然一点。

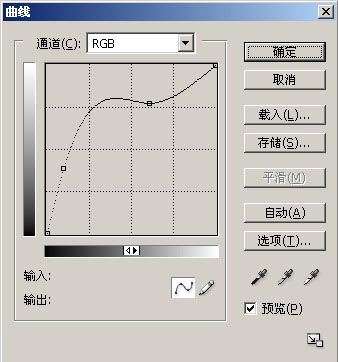
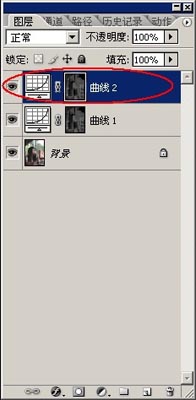
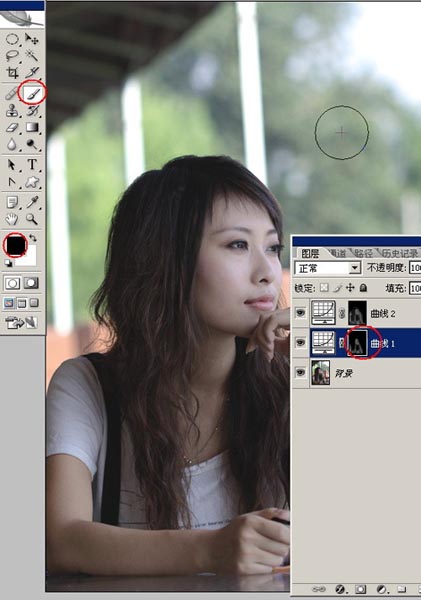
当然也可以在刚刚的中间色选区内进行细微的调色,其它调色过程这里就不介绍了,最后依个人的审美观点调出整体的

原图



搜索更多相关主题的帖子:Photoshop 皮肤 中国 肤色 鸿雁
简单的,我们教你,深奥的,你来分享,非主流照片|qqkongjian|feizhuliu|tupian|luntan|psjiaocheng|bishua|ruanjian|chajian|xiazai|psxiazai|qqkongjiandaima上一篇:ps改变眼睛颜色教程
下一篇:ps通道磨皮教程:柔化皮肤




























