ps给模特的脸部详细的后期修饰
我们上面一步的制作是为了将人像原来皮肤中的肌理细节恢复一部分到照片中,使之具有真实的质感;现在,将顶部的“图层1”的混合模式改为“柔光”,并根据实际效果修改其“不透明度”的数值,本例设置为:50%。
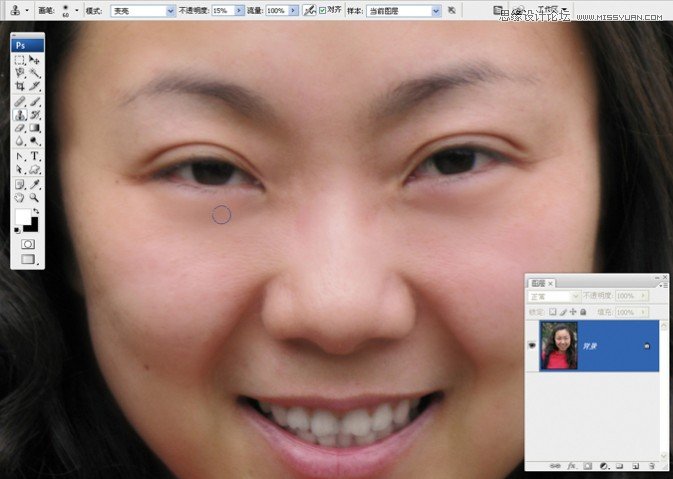
利用仿制图章去除眼袋
合并面板中的所有图层,接着选择“仿制图章工具”,将其上方的选项栏中的“模式”变为“变亮”,“不透明度”更改为“15%”,画笔大小根据所需调整对象调到合适,按“Alt”键在眼袋旁边取样,然后轻轻在眼袋上涂绘,眼袋基本消失。
要点解读
● 仿制图章工具是在图像中的某一部分进行定义点,将取样绘制到目标点;它是将定义点全部照搬,所以说在背景颜色、光线相接近时可用仿制图章工具。
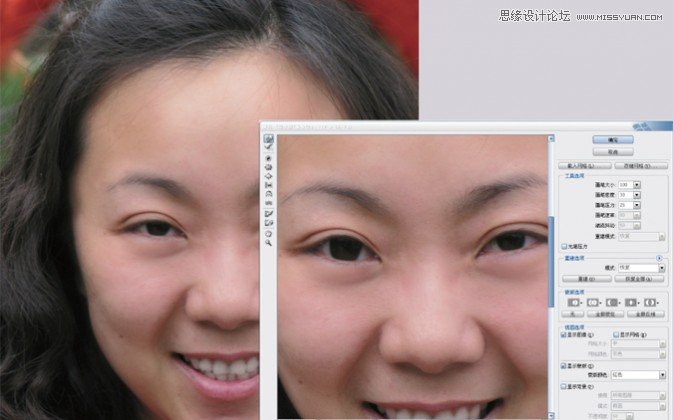
用液化工具改变脸部和眼睛
对头像部分建立选区,打开“滤镜”中的“液化工具”,在界面中,我们将画笔大小设置为“500— 600”,轻轻地用画笔将人物脸部往内拉动,让脸部变小;接着,我们将画笔大小设为“100”,用来改变人物眼睛大小和形状,让眼睛显得更加有神。
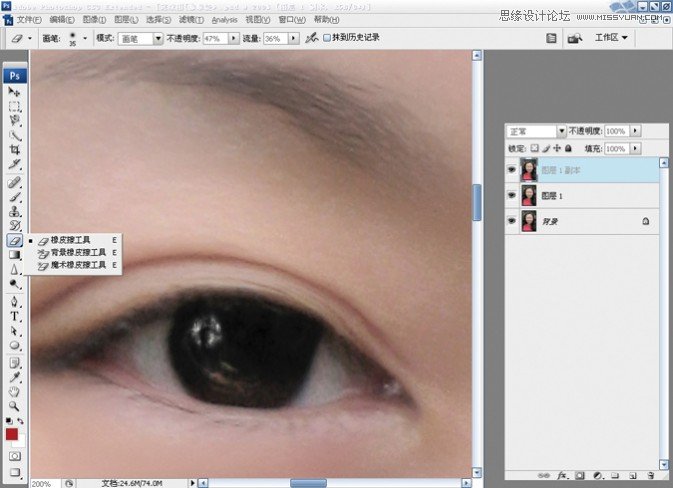
添加眼神光
在完成了上面的步骤之后,就该对小细节进行处理了!首先,我们可以看到人物的眼睛里没有反光点,显得比较呆板;这时我们可以运用到前一期讲到的制作眼神光的方法,用减淡工具设置它的流量、硬度,及大小轻刷眼球,来打造眼神光。
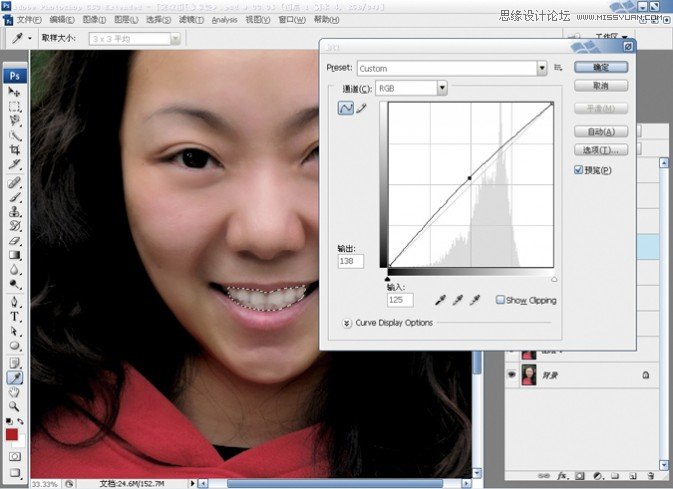
使用“曲线”美白牙齿
看看人物的牙齿部分,为了让牙齿显得更加美白,我们首先使用钢笔工具对这部分进行勾画,并形成选区;接着打开“曲线”调整命令,稍稍地调亮这个选区,反复观察这个牙齿的选区部分,你是否发现画面中人物的牙齿已经变白了?
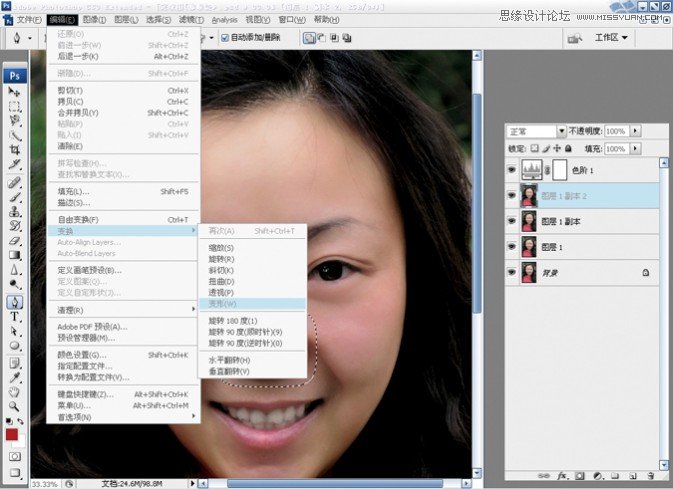
修改鼻子轮廓
上一篇:ps cc肤色通透精修教程
























