人像后期,人物肖像后期修图实例
2022-12-25 11:36:24
来源/作者: /
己有:53人学习过
第三步 这一步很重要,其实相当于磨皮的效果。把合并好的层复制一层(方法上面说过)。
然后 点击图像->调整->反相(快捷键CTRL+I) 把图层混合模式改为叠加,看起来很恐怖。
我们继续下一步,点击滤镜->其他->高反差保留
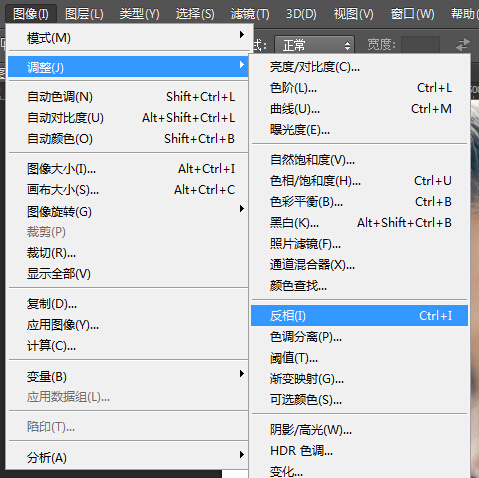
给图层添加一个蒙板,填充黑色。用白色画笔在脸部涂抹,这样轮廓就不会受到影响!
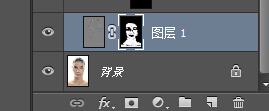
效果如下:
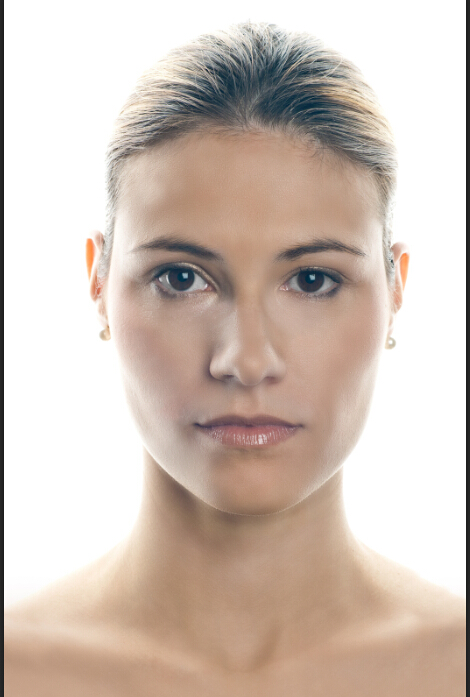
第四步 添加一个色相/饱和度调整图层,这一步是为了让眼睛更加明亮和通透!
所以在调整图层的蒙板上填充黑色,然后用白色画笔,涂抹出瞳仁部位。


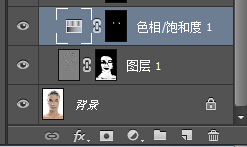
复制一个色相/饱和度图层:
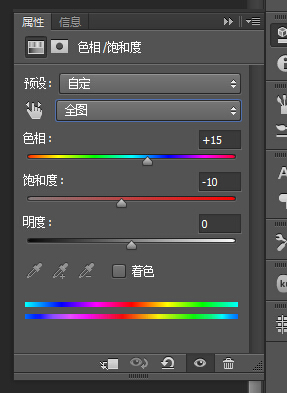
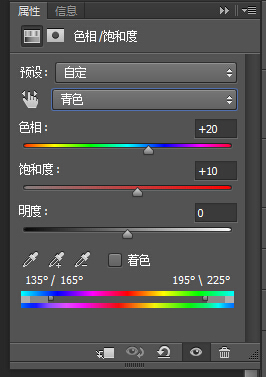
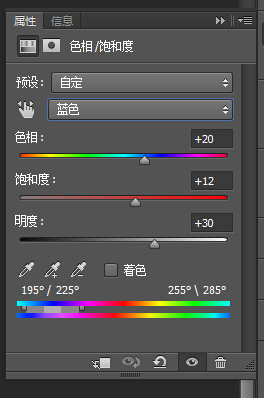
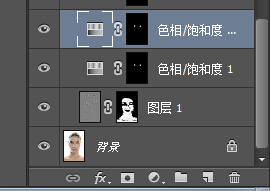
效果如下:
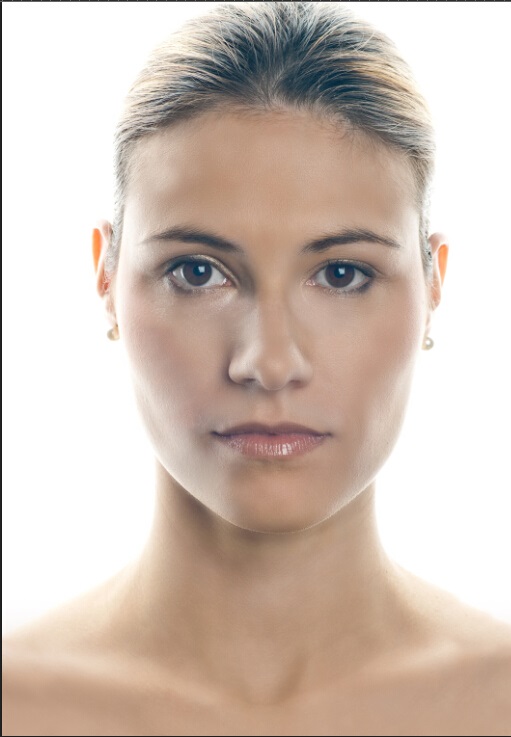
上一篇:人像美容及调色综合处理....。




























