PS深度美容美白教程
7、Alpha4就是我们最终要用的通道,这时基本上可以看出脸上的斑点分布区域,如下图所示:
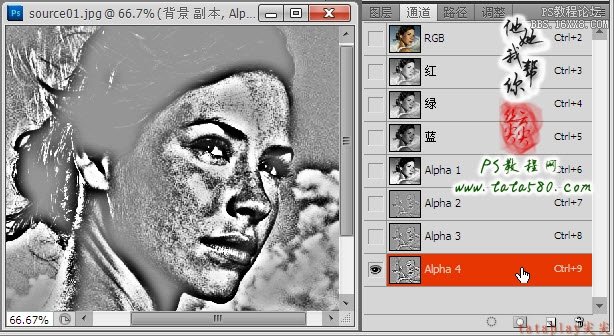
8、按住Ctrl键,鼠标左键单击Alpha4通道的缩略图,载入通道中的白色区域选区,如下图所示:
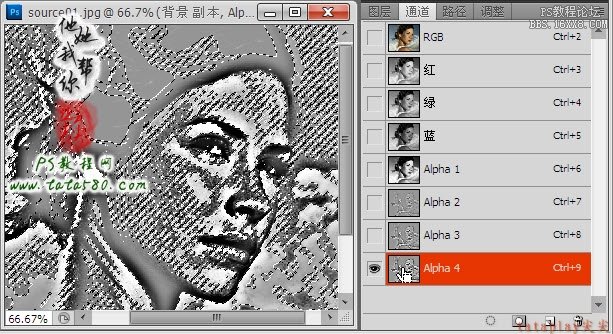
9、因为我们要的选区是有斑点的区域,在通道中呈现黑灰色分布,所以要将选区反向,选择菜单“选择->反向”即可,如下图所示:
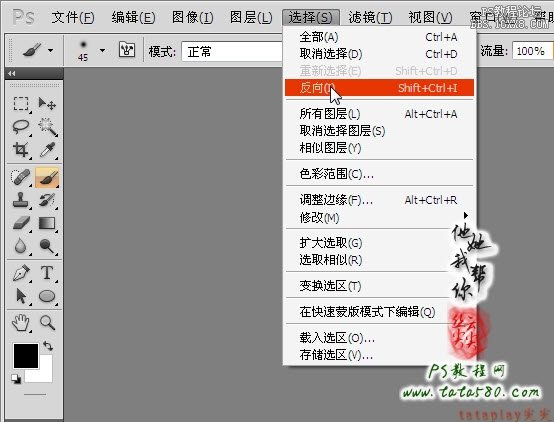
10、保留选区,先单击RGB通道,然后返回图层面板,单击选中“背景 副本”图层,如下图所示:

11、给“背景 副本”添加图层蒙版,这样就只会保留下斑点较多的区域,将背景图层的眼睛点掉可以看到效果,如下图所示:
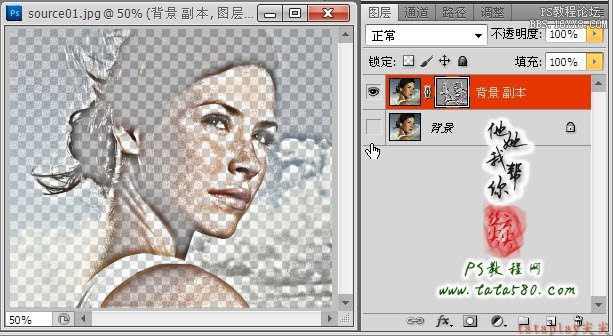
12、单击选中“背景 副本”图层的缩略图,然后用吸管工具在人物脸部较亮的区域吸取颜色,如下图所示:

13、单击图层面板下方的“创建新的填充或调整图层”按钮,在弹出的菜单中选择“渐变映射”,如下图所示:

14、在弹出的渐变映射调整图层中不要勾选仿色和反向,如下图所示:
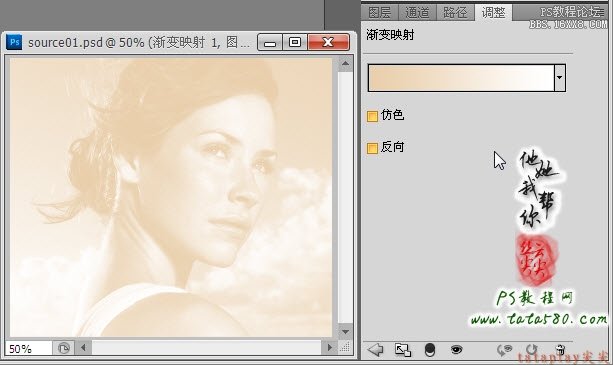
15、回到图层面板,右键单击选中“渐变映射1”图层,在弹出的菜单中选择“创建剪贴蒙版”,这样渐变映射就只对背景副本起作用,如下图所示:
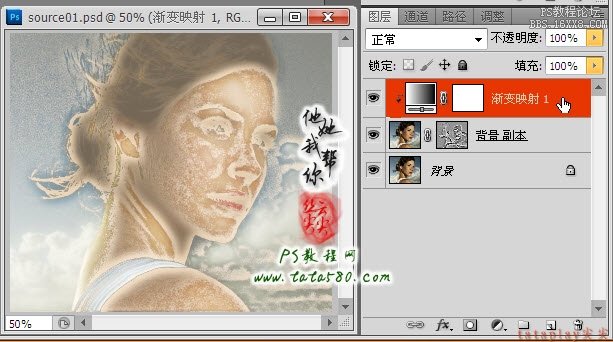
16、将“渐变映射1”图层的混合模式设置为“柔光”,不透明度设置为60%左右,如果有需要,还可以用硬度为0的黑色画笔工具在渐变映射1的图层蒙版上把不需要磨皮的区域擦除掉,视情况而定,可例省略,经过这一系列操作,人物脸上的斑点基本上被磨掉了,效果如下图所示:

17、按Ctrl+Shift+Alt+E键进行盖印图层生成图层1,如下图所示:

下一篇:快刀教程:“雀斑妹妹”的美容过程




























