人像修图,通过PS打造男士时尚感效果照片

21按[Ctrl+M]打开曲线,具体参数如图示。具体效果如图示。

22[不透明度]75%,使用[橡皮工具]涂抹头发细节。使用[画笔工具],选择深咖色,涂抹头发深色区域。[复制]图层,[不透明度]15%。具体效果如图示。
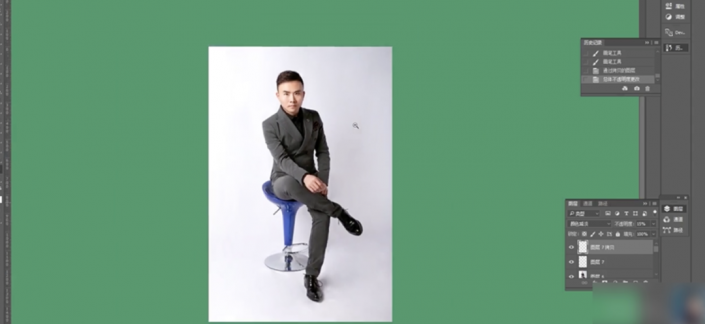
23按[Ctrl+Alt+Shift+E]盖印图层,[新建]曲线图层,具体参数如图示。具体效果如图示。

24[新建]色彩平衡图层,选择[中间调],具体参数如图示。具体效果如图示。

25选择[阴影],具体参数如图示。具体效果如图示。

26选择[高光],具体参数如图示。具体效果如图示。

27按[Ctrl+Alt+Shift+E]盖印图层,单击[滤镜]-[锐化]-[USM锐化],具体参数如图示。具体效果如图示。

28[复制]图层,单击[滤镜]-[Camera Raw滤镜],单击[HSL]-[饱和度],具体参数如图示。具体效果如图示。
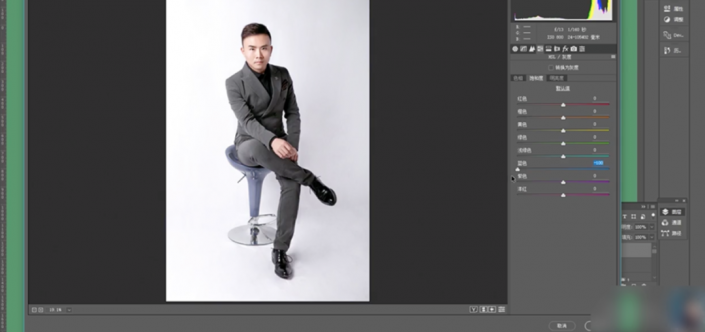
29[选择]关联图层,按[Ctrl+E]合并图层。使用[修补工具]和[仿制图章工具]修复画面多余的元素。具体效果如图示。

30最终效果如图示。
 想学更多请访问
想学更多请访问
经过精修后的照片有一种成功男士的派头,哈哈,通过具体的教程来学习一下吧,相信同学们可以做的更好。
下一篇:PS深度美容美白教程




























