皮肤处理,人像后期精修皮肤教程
(4)像瓷娃娃一样透亮无瑕的肌肤就处理好了。在磨皮调整完成后,可以根据个人喜好对照片进行锐化处理。

二、自由打造精致脸庞
在拍摄时,我们就要观察模特哪个角度最美、最显瘦,后期再辅助进行调整。图中模特本身就已经很美了,我们只需要微微调整,让人物更加精致有神。用“液化”滤镜调整照片的不足,让人物变得更美,也让整个画面效果更好。

调整前|调整后
(1)在Photoshop中打开要调整的照片。执行“滤镜>液化”菜单命令,将“画笔大小”调整为适合的数值,设置“画笔密度”为50,“画笔压力”为48。选择“向前变形工具”,在图像上进行拖曳,以达到瘦脸瘦身、调整眼形、蓬松头发的效果。如果变形错了也可以单击“重建”或者“恢复全部”来还原。
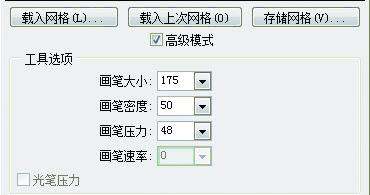

(2)对脸部进行调整。用红色画笔标出的区域就是要调整的部位。将额头往里收,拉松头顶的头发;拉高上眼皮,达到放大眼睛、调整眼形的效果;将脸颊和下颚处往里推,从而达到瘦脸的效果;将下巴往下拉一点,更加显瘦。用“液化”滤镜对模特进行调整,除了脸形,还可以对发型、嘴形、鼻子、眉毛等进行调整。至此,女孩精致的脸庞就处理完成了。


处理后效果:

三、打造人物立体轮廓
在拍人物的特写时,有些人的面部看起平淡,缺乏层次。下面用“加深工具”“减淡工具”来改善面部的轮廓,让人物显得更有精神。

(1)在Photoshop中打开要调整的照片。将背景图层复制一层,命名为“加深”。

在工具栏中选择“加深工具”,其范围有3个选项,分别是阴影、中间调、高光,对应图片的3个层次,简单地讲就是图片的黑、灰、白3个部分,要确定所修改的部分是哪个层次。

将“加深工具”设置为60像素,“范围”为中间调,“曝光度”为50%,用设置好的“加深工具”涂抹要加深的地方。




























