ps给黑白质感的人物照片上色教程
2022-12-25 10:58:13
来源/作者: /
己有:64人学习过
11、将图层1复制生成一个“图层1副本”,利用移动工具将其移动到另一边的脸蛋上,这样就形成了两边的腮红效果,具体如下图所示:
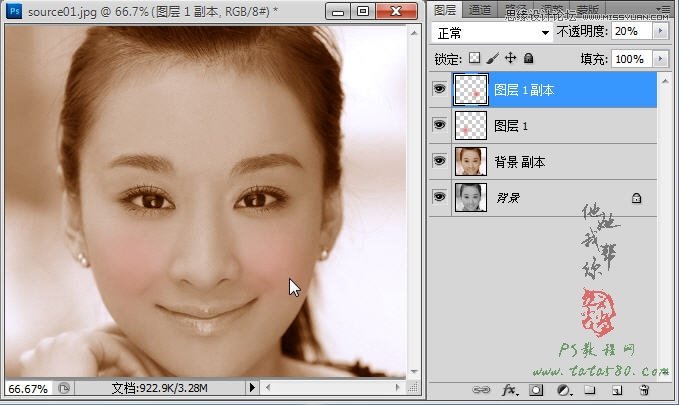
12、接下来我们来处理头发的颜色,利用套索工具将头发部分大致选中,具体如下图所示:
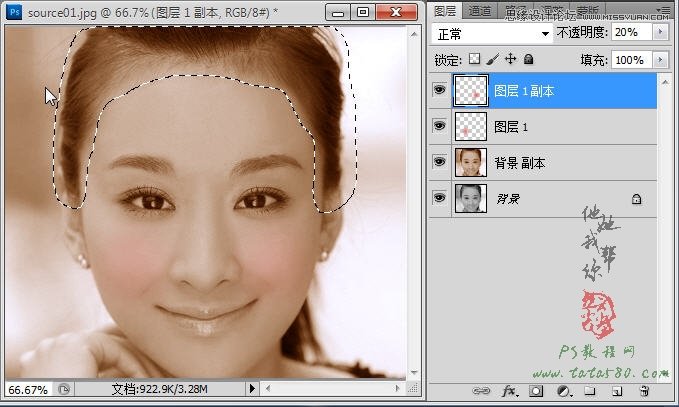
13、一样设置头发选区的羽化半径为8,如下图所示:
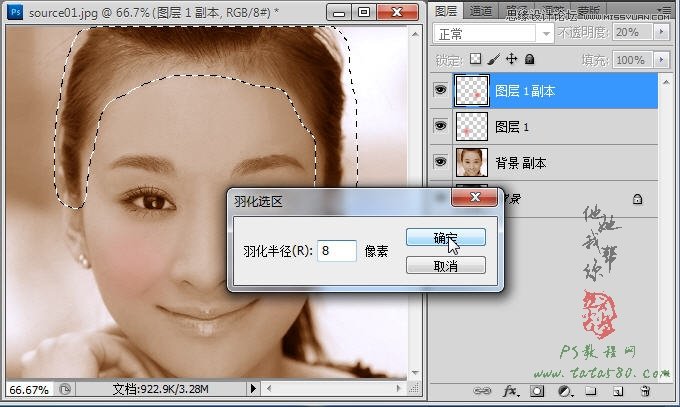
14、单击选中“背景副本”图层,然后按Ctrl+J键将选区生成一个新的图层2,如下图所示:
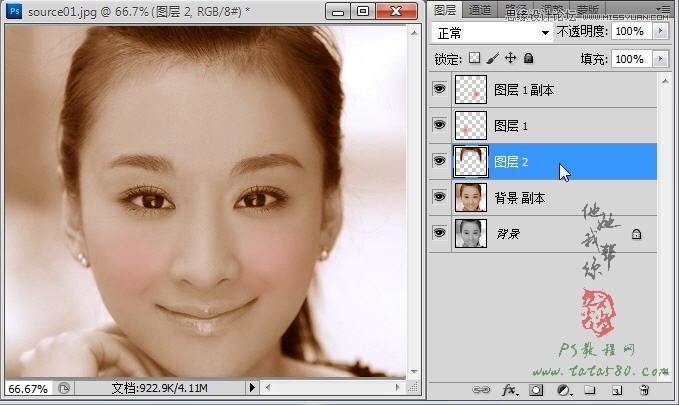
15、确保选择头发图层2,选择菜单“图像->调整->色彩平衡”,要让头发呈现黑色,只要将青色和蓝色加深即可,阴影、中间调和高光都可依据这个原理进行调节,具体如下图所示:
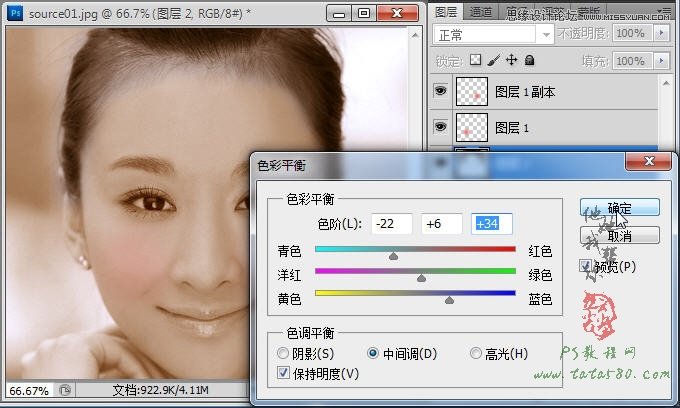
16、将前景色设置为黑色,单击选择画笔工具,将其不透明度降低到30%左右,如下图所示:
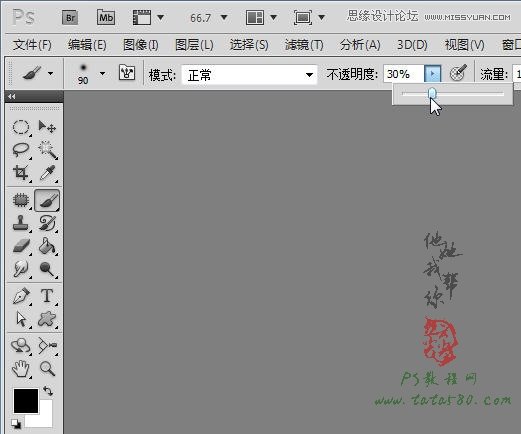
17、给头发图层2添加图层蒙版,利用硬度为0的黑色画笔在蒙版上进行擦拭,主要选择头发的边缘进行,设置画笔的不透明度的目的是为了让发丝边缘形成良好的过渡效果,具体如下图所示:
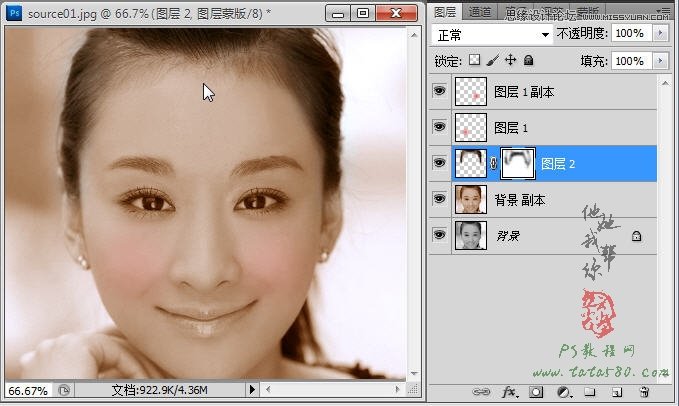
18、接下来处理眼睛、眉毛和部分残余头发,一样利用套索工具将其大致选中,如下图所示:

19、同样设置一下选区的羽化半径,这里设置为3,如下图所示:

20、确保单击选中“背景副本”图层,然后按Ctrl+J键将选区生成图层3,如下图所示:
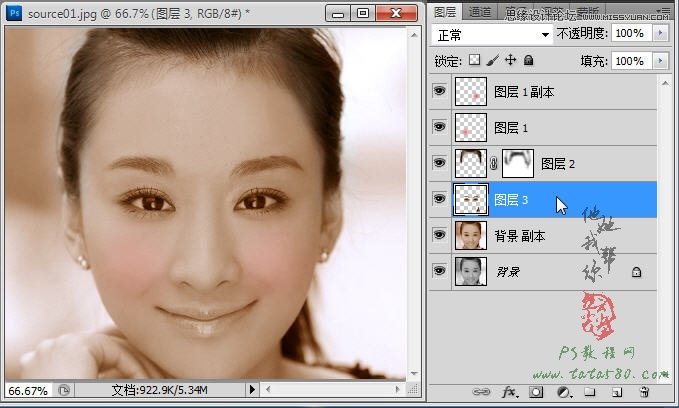
上一篇:ps上色换背景教程
下一篇:ps基础三步为模特图片美白的教程




























