柔肤教程,教你如何保留细节的柔肤处理
Step 5:复制瑕疵修复图层
瑕疵修复工作基本完成后,开始磨皮和皮肤柔化。按着Alt (Win) / Option (Mac)将瑕疵修复图层拖移到图层面板新建图层按钮上。
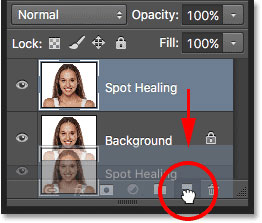
图15
将复制图层命名为“皮肤柔化”,点击确定关闭设置面板。
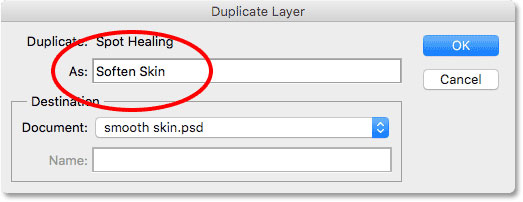
图16
完成后,皮肤柔化图层将会新建在瑕疵修复图层上面。
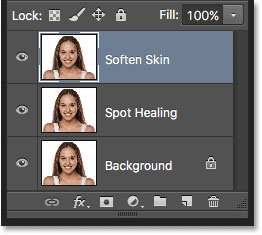
图17
Step 6:应用高反差保留滤镜
下面将要用高反差保留滤镜进行皮肤柔化处理。在主菜单栏中选择“滤镜>其它>高反差保留”。
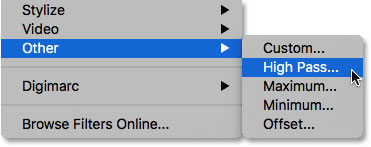
图18
如果你对高反差保留比较熟悉,可能是因为你曾经利用它在进行图像锐化处理。这次案例中高反差保留滤镜不是用来锐化图像,但有些步骤会相似。高反差保留滤镜主要是寻找图像中的各个边缘,即相邻像素之间颜色或者亮度突然改变的地方。在人像图像中,这些边缘就处于头发、眼睛、嘴巴等位置。从另一方面看,由于皮肤纹理过渡比较平滑,这会让高反差保留滤镜忽略掉。我们正式要利用这种特性进行皮肤柔化处理。
在进行图像锐化处理时,高反差保留滤镜会将边缘检测出来并强化对比效果,达到锐化的目的,但不会对皮肤造成影响。而下面要做的就恰恰相反,通过高反差保留滤镜检测出边缘,不对边缘进行柔化处理。
高反差保留滤镜设置面板中,半径是指控制边缘宽度的设置值。也就是说,Photoshop检测出边缘后,半径就决定边缘包含多少附件像素。半径小就会检测出小边缘,但可以让我们只柔化边缘以外的区域,这样检测出来的边缘越多越好,因为柔化效果的应用就更加准确。这次案例中设置半径为24像素。
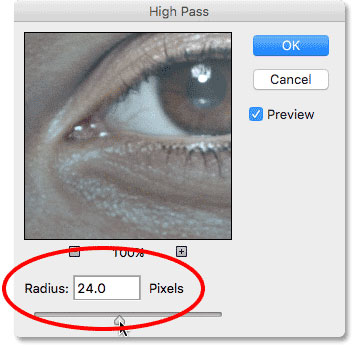
图19
如果你的照片分辨率比较低或者远景照,设置小半径效果会好些。这里可以尝试设置半径为18像素或者12像素,这都取决于图像本身特性。这里为什么要着重介绍半径的设置值,因为如果选择的数字是3的倍数将会有助于下一步骤的进行。比如像24/18/12都是可以被3除尽的。
点击确定关闭高反差保留滤镜设置。这时候图像会变得有点灰,灰色的区域就表示滤镜没有侦测到边缘,边缘现在都以高对比度的形式显示出来。
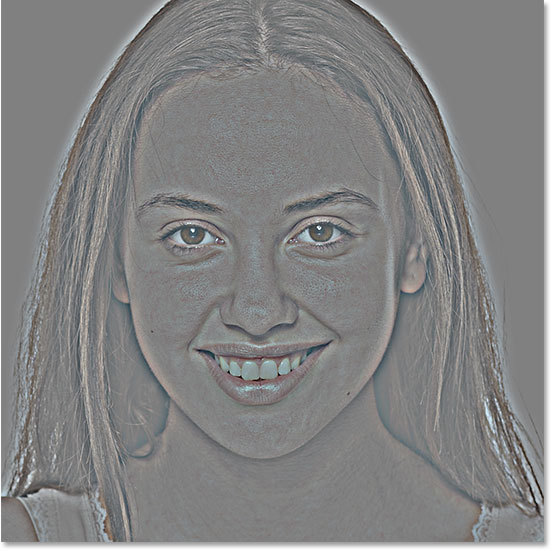
图20
上一篇:ps载入选区后进行美白教程
下一篇:PS快速美白磨皮方法




























