PS快速给黑白人物上色
2022-12-25 10:58:07
来源/作者: /
己有:249人学习过
3、为了让脸部皮肤更加自然,可以创建色相/饱和度调整图层,适当降低饱和度,参数设置如下图。

4、新建一个图层,图层混合模式改为“颜色”,图层不透明度改为:25%。把前景颜色设置为:#DF6141。然后用画笔涂抹人物头发部分,为头发上色。同样的方法给耳环,嘴唇上色,需要选好各部分的颜色,效果如下图。

5、新建一个图层,图层混合模式改为“颜色”,把前景颜色设置为:#DF20E6,为衣服上色。确定后按Ctrl + Alt + Shift + E 盖印图层。按Ctrl + J 把盖印图层复制一层,图层混合模式改为“柔光”,图层不透明度改为:50%,效果如下图。

6、创建曲线调整图层,调整整体效果,参数设置如下图,完成整体效果。
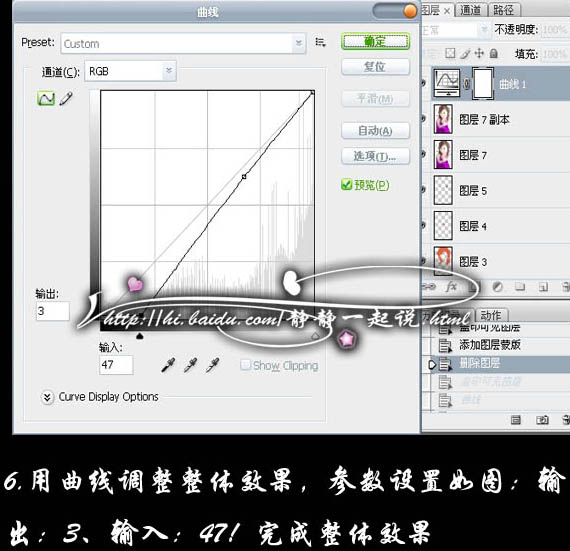
上一篇:利用ps液化滤镜调整人像实例
下一篇:ps cc五种美白方法




























