去痘印,如何用人像精修去痘痘的方法
2022-12-25 10:25:35
来源/作者: /
己有:47人学习过
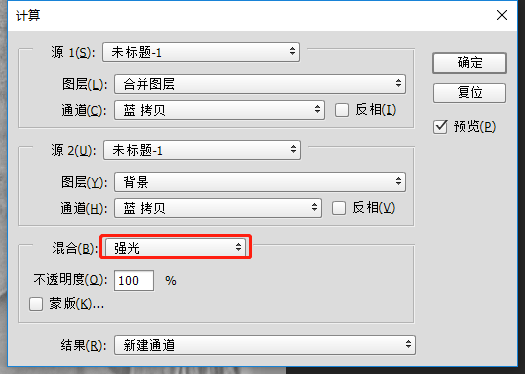
得到的效果
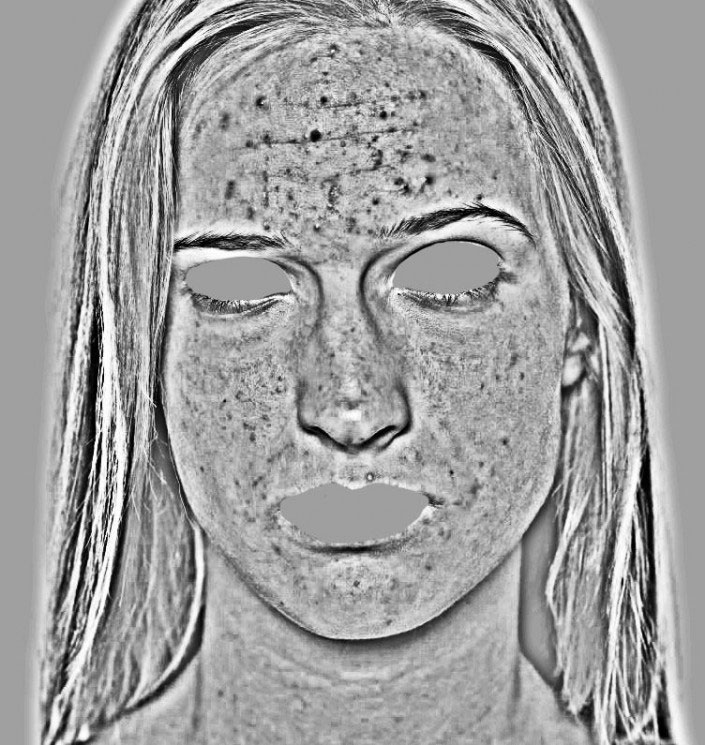
5、按住ctrl键点击Alpha3的缩略图,这个时候选中的是模特身体上光滑的部分,然后按ctrl+shift+i反选。
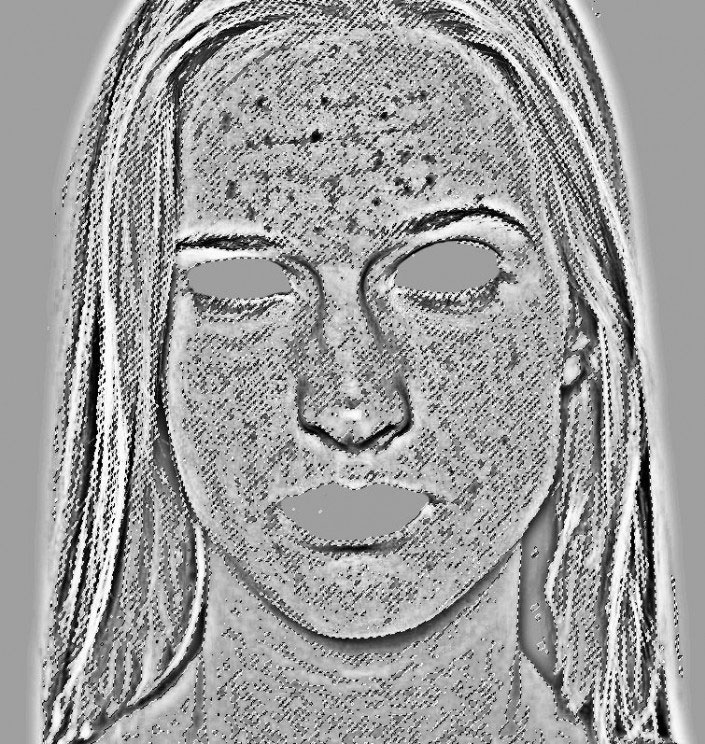
6、反选后,回到图层,为图层添加一个曲线,如果。这个时候你会发现,脸变得不一样了呢。
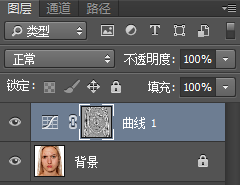
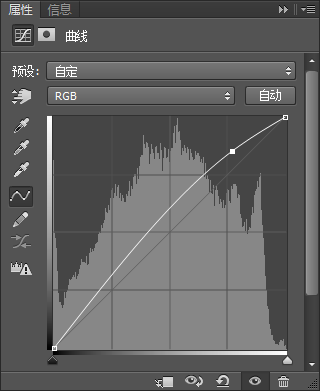

7、按住ctrl+alt+shift+e盖印一层,然后将背景图层复制两次,分别命名“表面模糊”,“红色通道高反差保留”置于顶层。
8、对表面模糊图层进行如下操作:滤镜—模糊—表面模糊,这个图层的不透明度设置为65%。如图所示。
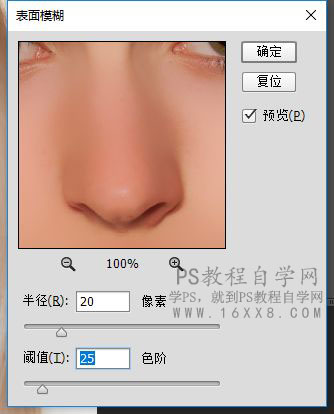
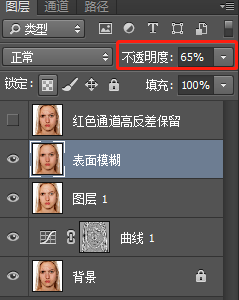
9、对红色通道高反差保留图层进行如下操作:图像—应用图像,通道选择红色,混合模式选择正常。如图所示。
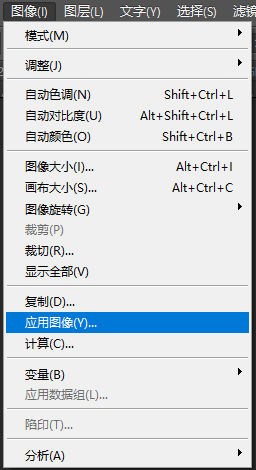
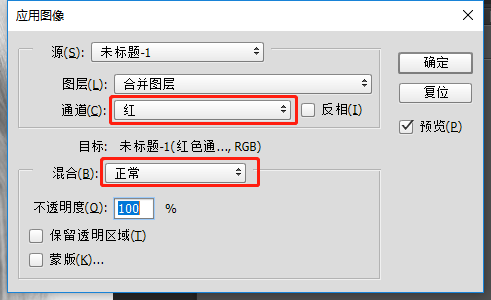
10、继续对“红色通道高反差保留”图层进行操作:滤镜—其他—高反差保留,半径选择0.8,该图层的混合模式设置为线性光,神奇的一幕发生了。
上一篇:电商修图,淘宝模特照片修修图教程
下一篇:ps给室内美女图片简单美白及润色




























