ps人物头像磨皮及美化教程
2022-12-25 11:28:28
来源/作者: /
己有:18人学习过
14、返回到正常编辑方式,反向选择选区。按键盘的ALT键,点选图层调版下添加“填充或调整图层”按钮,添加一个“色相/饱和度”填充调整图层。
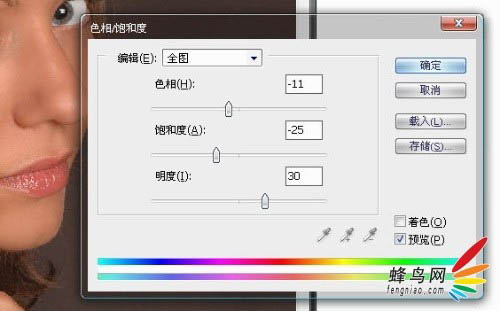
15、(添加调整图层的按钮为图层调版下一半黑色一半白色的圆型图标)。在“色相/饱和度”命令对话框中,将色相降低-11,饱和度降低-25,亮度增加到+30。
给指甲添加高光。再次返回快速蒙版编辑方式,将画笔硬度设置为0,画笔的不透明度设置为50%。在指甲上画上高光的部位。
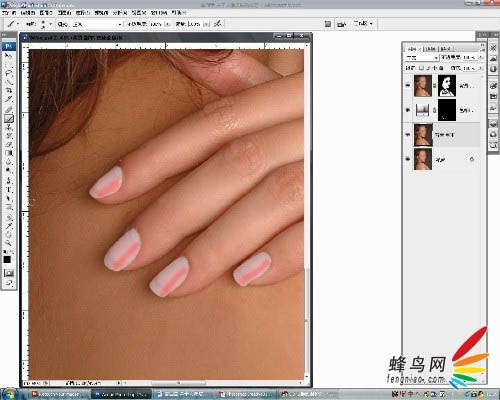
16、返回正常编辑模式。按键盘的CTRL+ALT+I键反向选择选区。再次添加一个“色相/饱和度”调整图层。将亮度增加到22。
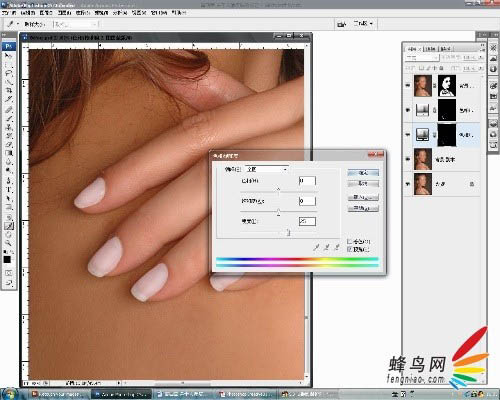

17、接下来给头发添加高光。选择工具箱中的减淡工具,将不透明度设置为10%,范围设置为高光。在头发上添加高光。
再次用减淡工具对人物的嘴唇也适当的增加亮度。
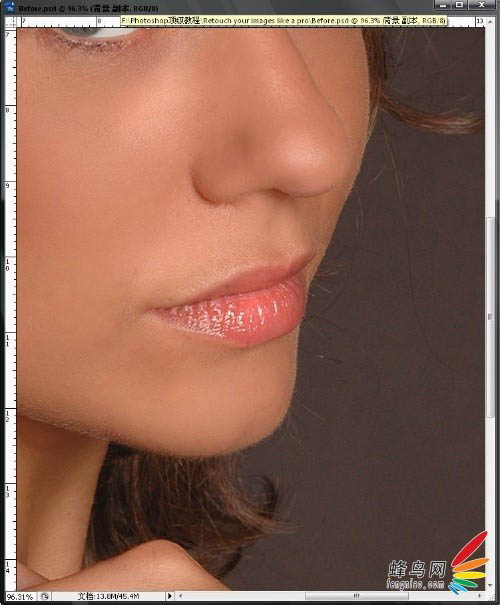
最终效果:

上一篇:美白教程,几步教你日系美白方法
下一篇:PS给MM照片美白




























