ps清除雀斑
15、轮廓线处理完毕我们一样进行盖印图层生成图层4,如下图所示:
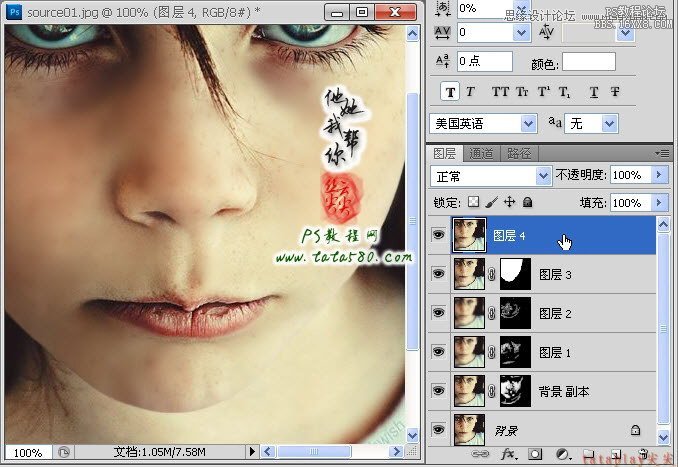
16、接下来我们就进行二次磨皮美白,这次在三段式的模糊美白的基础上进行完善操作,主要通过通道的方法进行处理,单击进入通道面板,选择菜单“图像->计算”,选择绿和蓝两通道进行叠加计算,如下图所示:
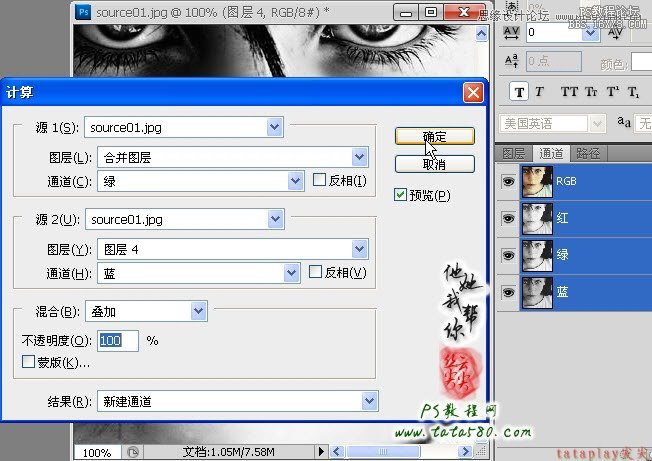
17、叠加计算后会生成Alpha1通道,然后选择菜单“滤镜->其它->高反差保留”,设置半径为10像素,如下图所示:
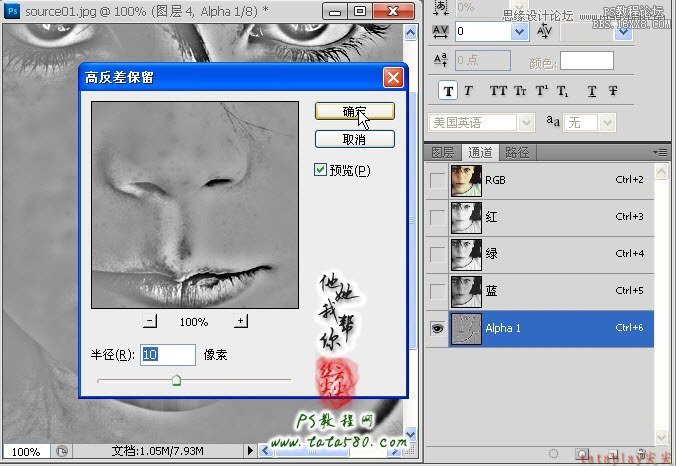
18、接下来对Alpha1通道进行三次的强光计算,第一次选择Alpha1和Alpha1进行强光计算,如下图所示:
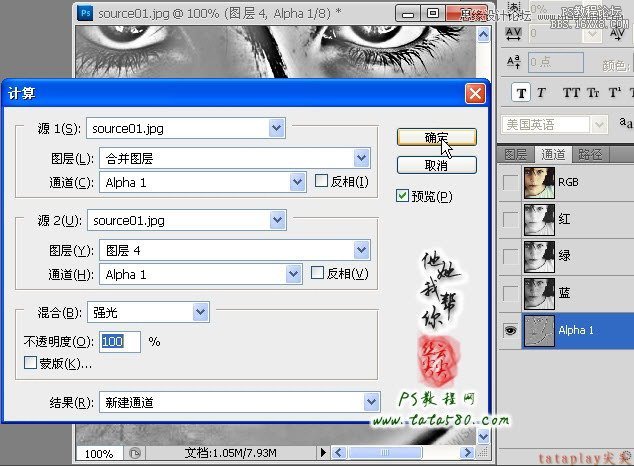
19、第二次利用第一次计算生成的Alpha2进一步进行强光计算,如下图所示:
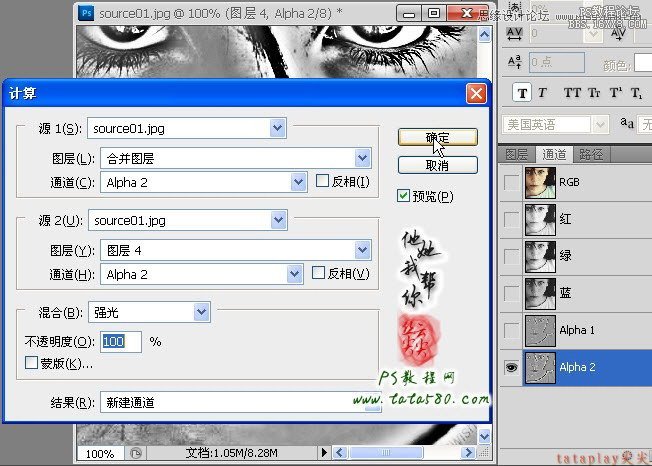
20、第三次一样利用前一次计算生成的Alpha3进行强光计算生成Alpha4通道,如下图所示:
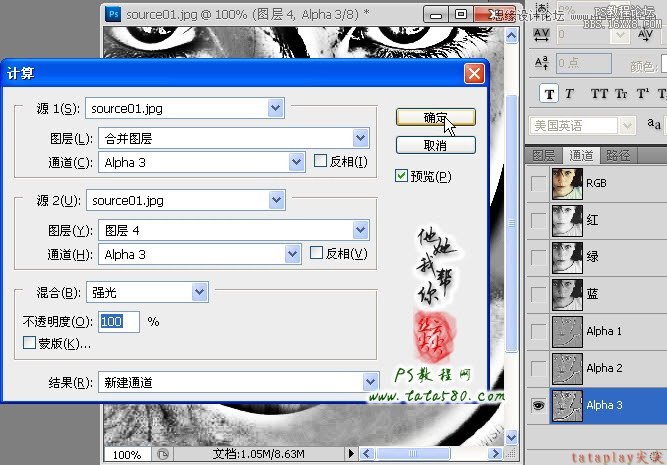
21、经过三次的强光计算后,所生成的Alpha4通道基本上就能将人物脸部上高光与阴影的部位分离开,按住Ctrl键,鼠标左键单击Alpha4通道的缩略图位置可以载入选区,这种方式载入的选区为高光部位,如下图所示:

22、但我们实际需要的是阴影部位,也就是有斑点的区域,所以我们要将选区反向,如下图所示:
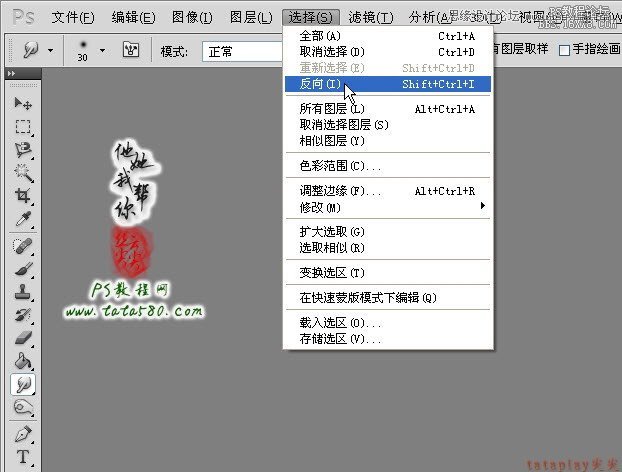
23、单击RGB通道,然后返回图层面板,单击选中图层4,如下图所示:
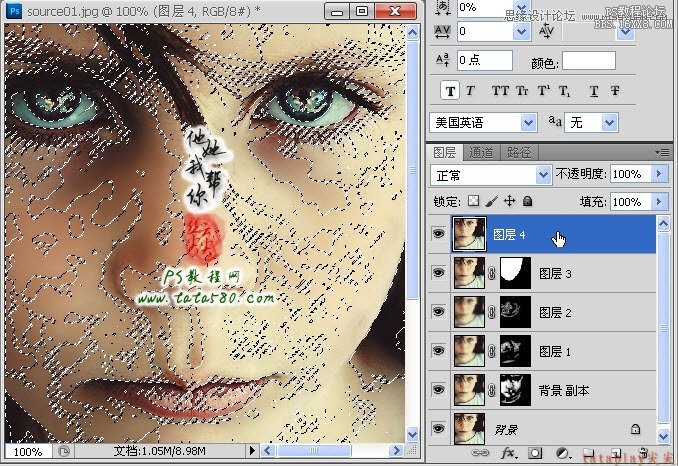
24、给图层4添加图层蒙版,这样图层4所显现的就是阴影区域,我们接下来要做的就是将阴影区域进行磨皮美白即可,如下图所示:

25、设置背景色为白色,前景色则利用滴管工具在人物脸部较亮的位置吸取颜色(确保选中图层4的缩略图),如下图所示:
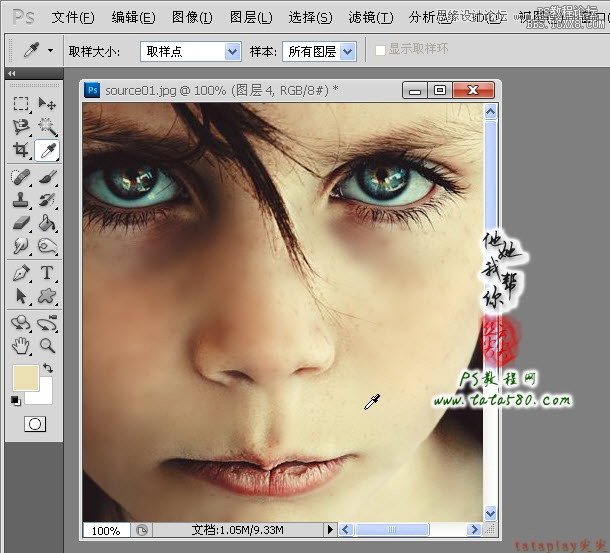
上一篇:唇妆教程,教你美化唇妆效果
下一篇:PS给旧照片上色教程




























