去皱纹,减少脸部皱纹教程
观看前后的比较
我会继续把我周围的图像的修复画笔去除更多的皱纹。查看前后对比修饰你的工作所以你能确保你在正确的轨道,减少皱纹的切换层,其通过点击可见度图标(眼球)的图标在“图层”面板:
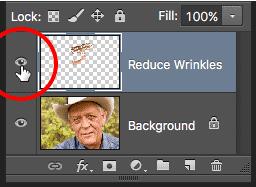
与层关闭时,您会看到原始和古朴的形象。在这里,我查看了他的额头上出现之前去除任何皱纹:

再次点击图标的可见度(空的正方形的眼球被使用),以减少皱纹层背面上的图像看起来如何的去除皱纹:

使用钢笔工具而不是鼠标可以大大加快这种类型的修整工作,因为它使我们能够控制画笔的大小动态地与笔压力。但如果你没有平板电脑的笔,没事的。你仍然可以使用左、右支架键盘上的按键来改变你的画笔大小。
这里的并列比较的图像看起来如何的最初(左)和现在的如何去除后剩下的皱纹(右):
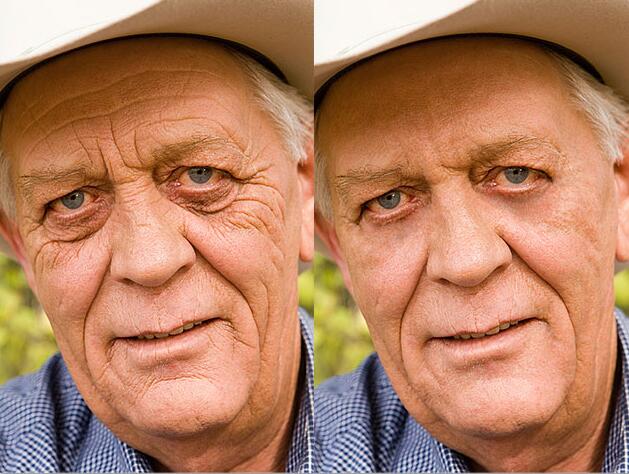
步骤7:将图层混合模式,以减轻
Photoshop的修复画笔,再加上一些时间、精力和耐心对我,还是觉得这个男人的皱纹去除。但如果我是他的形象在这一点上,我不能确定他会满意。他和每个人都认识他,知道他有很明显的皱纹,这些皱纹是他的品德和人格。他也许会难过,甚至侮辱,如果他们突然消失了。为了让事情看起来更自然,我们需要在我们的修饰通过让一些原始图像显示。
幸运的是,有几个简单的方法去做。第一,我们能带回更多的原始纹理与皱纹周围的皮肤改变混合模式在减少皱纹层从正常模式(默认)减轻。你会发现混合模式选项在左上角的“图层”面板:
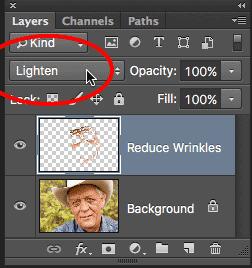
混合模式的设定,仅将像素在减少皱纹层将保持其可见性,这些是打火机在比像素的原始图像。由于起皱通常较暗的阴影投射在他们的皮肤,就会出现了吧。但任何其它像素在原始图像中比它们在透明度低,减少皱纹层。
左边是用混合模式设置为正常。右侧为减轻由于使用混合模式。细微的差异可以根据您的图像,但这里是特别明显的前额和眼睛周围的一些皱纹在返回:
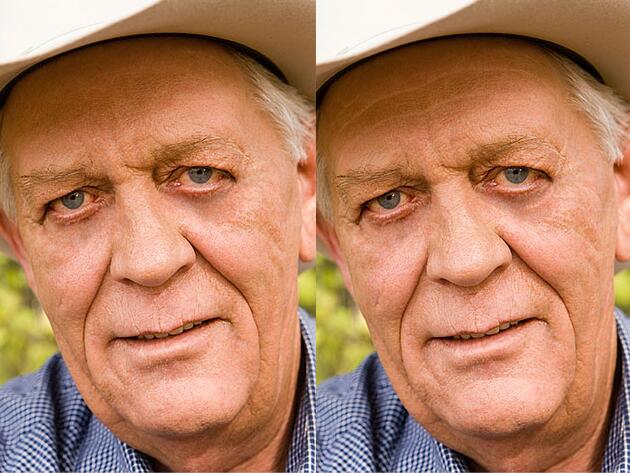
步骤8:下部层的不透明度
最后,为了夺回自己的皱纹,仅仅降低不透明度减少的皱纹层。你会发现不透明度选项直接与混合模式选择“图层”面板中。你越低,其默认值为100%时,你会发现更多的皱纹。很明显,我们不想把他们放回,但不透明值介于40%和60%通常工作良好。对于这个图像,我选择60%:
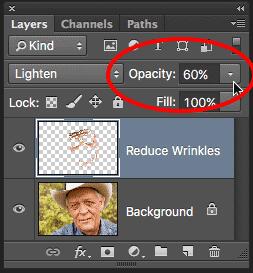
我们可以看到,降低其透明度,再次可见的皱纹。然而,由于我们的修饰与修复画笔,他就是要年轻得多,也少受干扰比:
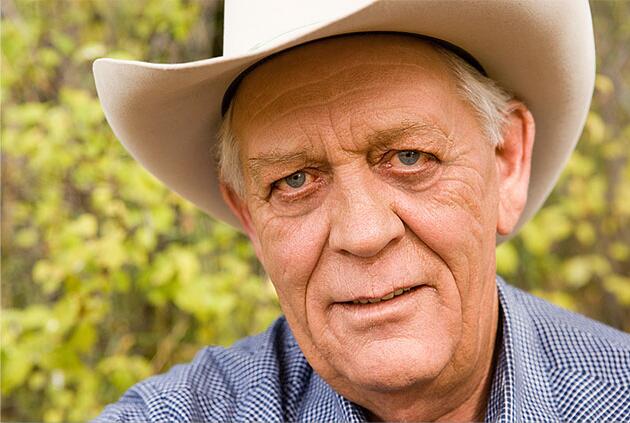
最终效果
上一篇:PS逆光人像后期磨皮教程
下一篇:利用通道给人像图片磨皮精修教程

























