去雀斑,通过PS把人物脸部的雀斑去除干净
2022-12-25 10:23:25
来源/作者: /
己有:23人学习过
16、选择菜单:滤镜 > 模糊 > 高斯模糊,半径设置为6,确定后添加黑色蒙版,再用柔边白色画笔把下图选区部分涂光滑一点。
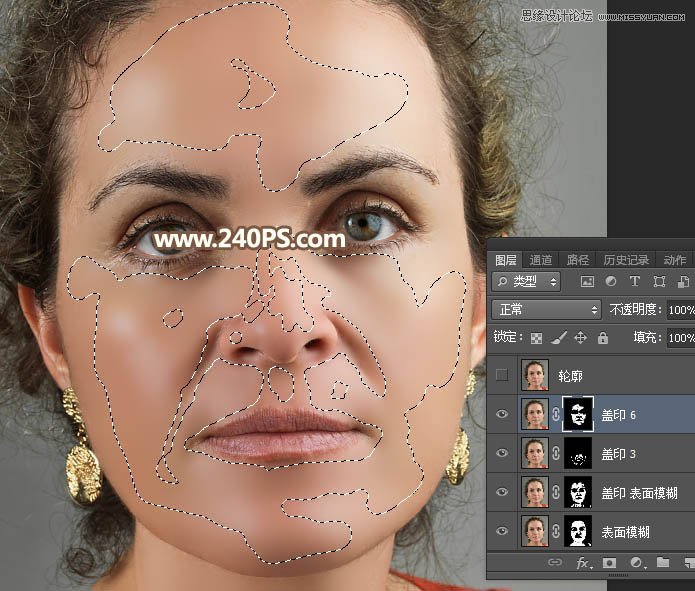

17、新建一个图层,盖印图层。下面红框位置还是有一些瑕疵,需要简单修复一下。
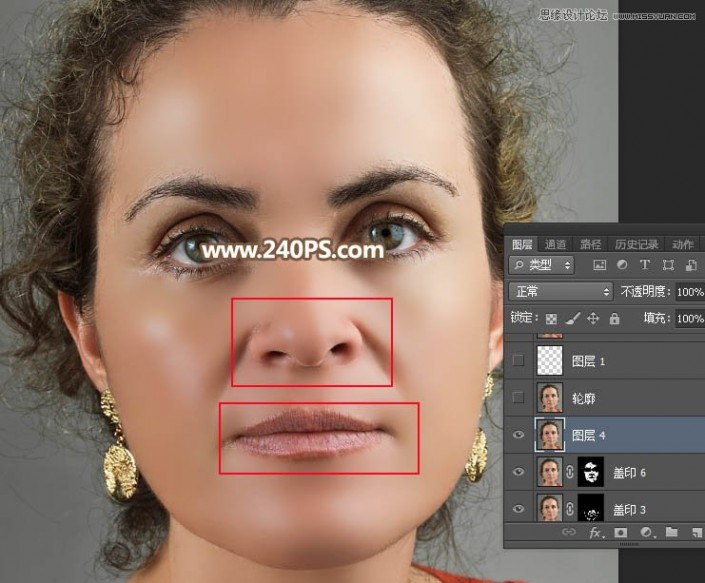
18、用钢笔勾出鼻子轮廓,转为选区后用涂抹工具,强度为20%左右,把边缘瑕疵涂抹干净;再把选区反选,把边缘也涂抹一次。

19、其它部分也是同样的方法处理,效果如下图。

20、新建一个图层,现在来修复一下眼袋。
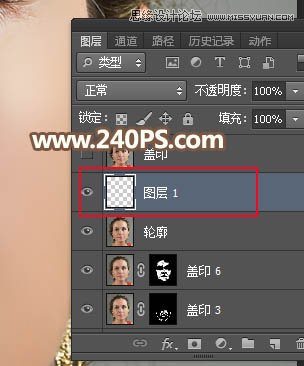
21、在工具箱选择“仿制图章工具”,不透明度设置为10%,样本“所有图层”,然后消除红框位置眼袋。
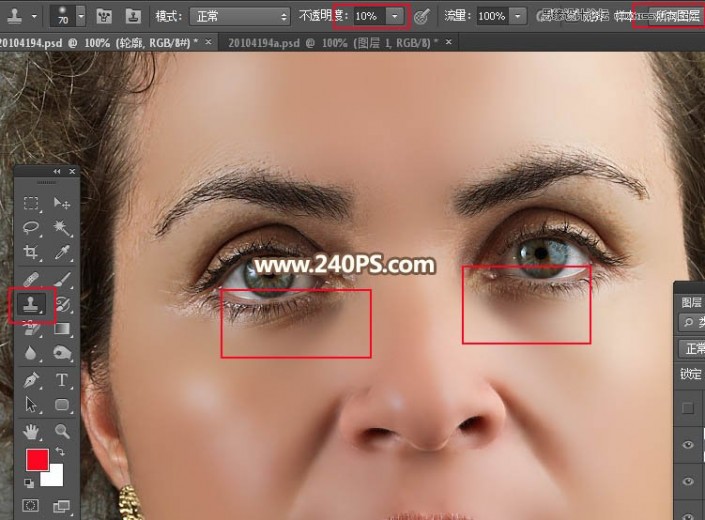
22、这是消除后的效果。
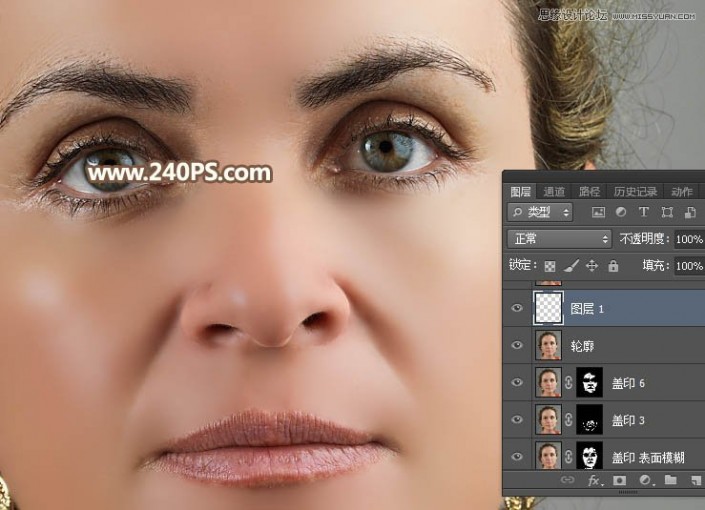
23、关键一步,还原肤色细节,过程如下图。

完成:
 想学更多请访问
想学更多请访问
具体通过教程来学习一下吧,相信你通过教程可以做的更好。
下一篇:偏暗图片用ps美白美化




























