Photoshop美女肖像照片靓肤技巧
2022-12-25 10:38:48
来源/作者: /
己有:8人学习过
Photoshop美女肖像照片靓肤技巧下面这张肖像照片中美眉很漂亮,但是感觉不够细腻,就用自己常用的优化相片的手法对这张相片优化了一下。
Photoshop靓肤的手法方便又简单,效果也不错,值得推荐一下。主要原理就是用高斯模糊将斑点模糊,使得皮肤光滑,然后用蒙版将轮廓和一些需要清晰的地方表现出来。
今天见到一张MM相,但这张相的质量不是很好,我看了有点不爽,就用自己常用的优化相片的手法对这张相片优化了一下。类似这种相片优化的手法比较方便而又比较简单,效果也不赖,值得推荐一下。只要原理就是用高斯模糊将斑点模糊,使得皮肤光滑,然后就用蒙版将轮廓和一些需要清晰的地方表现出来。
先看一下对比:


1,打开要优化的相片,双击图层开锁,激活通道面板,看看哪个通道比较顺眼,就将哪个通道拖到“选区载入”按钮那里(如图1)。我这里选择了蓝通道。这样,相片中较亮的区域就被选取了出来,再小小地羽化一下,这里我用的羽化半径为2(如图2)。
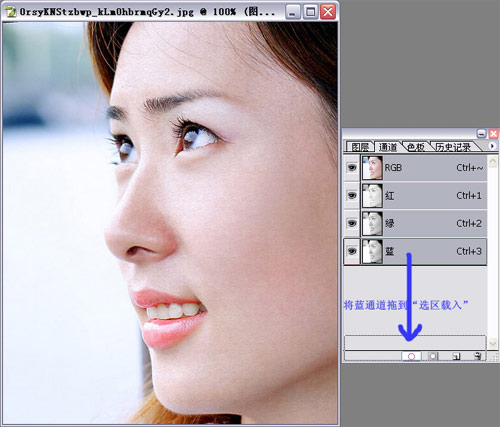
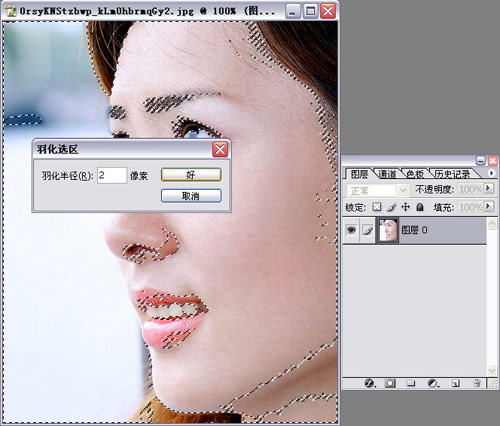
2,按下ctrl L,打开色阶对话框,将所选区域再调亮一点(如图3)。(打开亮度/对比度对话框调也可以的,只要将所选区域调亮一点就可以了。)

3,不要取消选区,复制该图层,对最上面的那个图层用高斯模糊,也即是对所选区域进行模糊(如图4)。这时,MM的脸光滑了不少,但整张图片都有点模糊了(如图5),怎么办呢?这就要用到蒙版了,请继续看第4步。
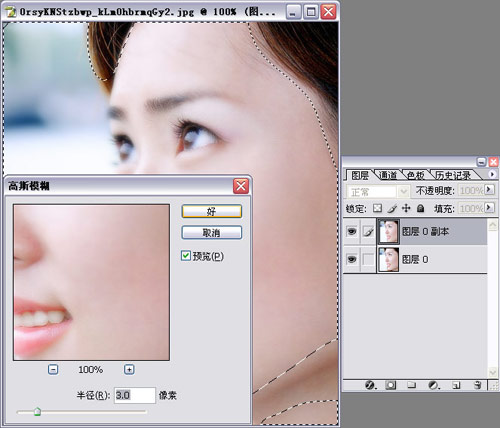

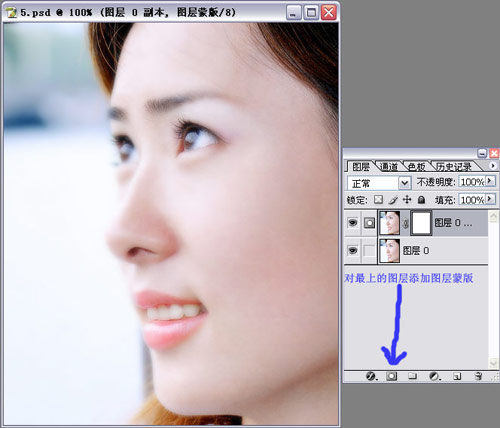
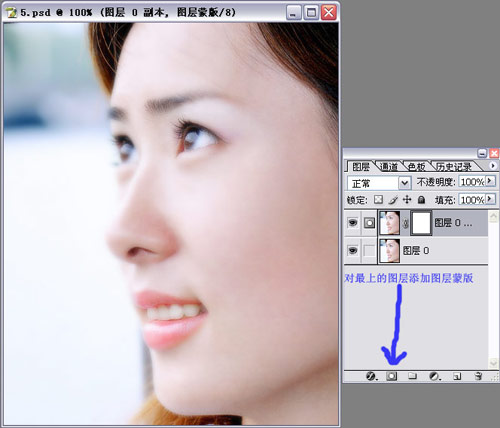
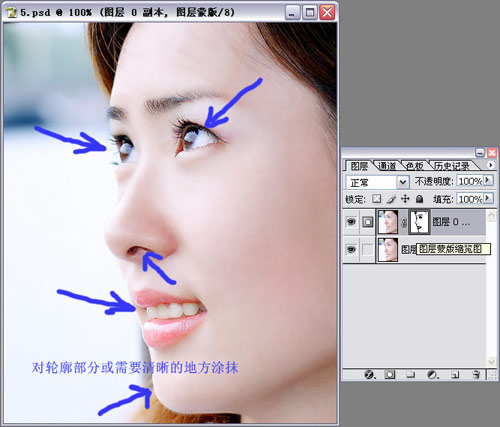
5,这样,MM的脸是不是光滑了不少呢!继续,再激活蓝通道,按第一步的做法,选取出亮度较高的地方,小小地羽化一下,ctrl L打开色阶对话框,将所选的区域的亮度调 暗 一点(如图9)。这时,优化工作就完成了!
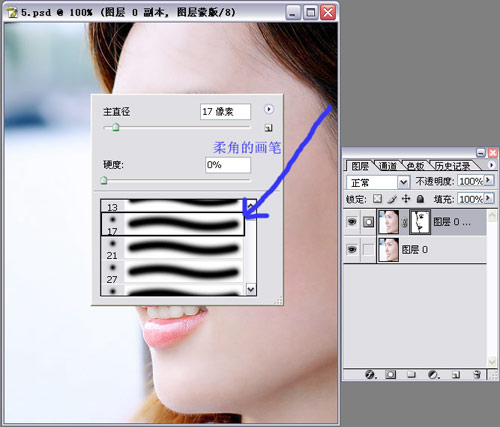
值得提一下的是,这种方法只可以消除小斑和美化皮肤,如果有少量的大斑的,就先用仿制图章工具去除(例如少量痣或痘),然后再优化,对于大面积的大斑,那就得老老实实地磨皮了。

上一篇:表情包,在PS中快速制作表情包
下一篇:ps给古典古装萌MM线稿上色教程




























